教学
技术支援
只需一个浏览器,就能查阅、收发及管理电邮,步骤如下:
-
在您的浏览器网址列中输入您的网址:
http://mail.yourdomain.com/webmail -
使用者名称 和 密码 栏位输入您的电邮帐号(整个电邮地址)和密码
例子
用户名:peter@yoursomain.com
密码:********
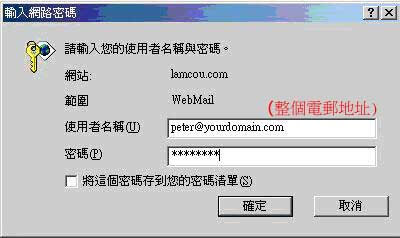
- 按一下“确定”按钮, 即可登入到 Web Mail
- 请选择其中一个 Web Mail 介面「Horde」,「SquirreMail」或「Round Cube」 (因功能大致相同, 用户可随意选择自己喜好的介面)

- 完成步骤,即可收发邮件
只需简单的设定,就能快捷地查阅邮件,设定如下:
-
请选择Outlook express内的「工具」>「帐户」
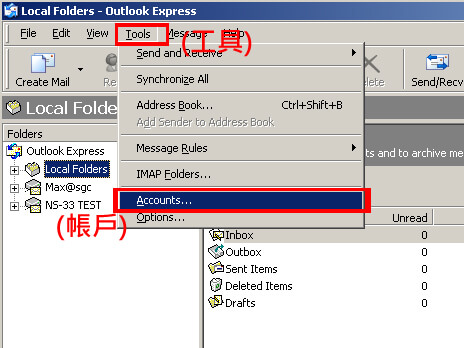
-
然后选择「新增」>「邮件」
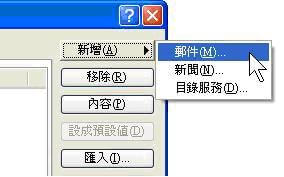
- 输入「显示名称」>「下一步」>「电子邮件地址」>「下一步」
-
请选择「IMAP」或「POP3 」伺服器,内收邮件伺服器(POP3)和外寄邮件伺服器(SMTP)都是「mail.yourdomain.com」>「下一步」
「IMAP」-mail.整个域名
「POP3」- mail.整个域名
例子:mail.hostingspeed.net
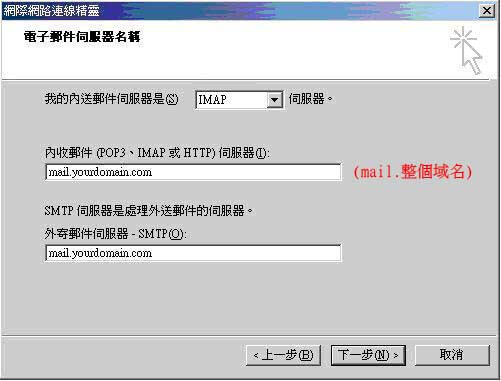
(请网上行的用户使用网上行预设的SMTP)
*** 详情请参阅 http://cs.netvigator.com -> 技术支援 -> “电邮服务” 设定 -> 外寄邮件(SMTP)伺服器 -> 使用非网上行域名
-
在 使用者名称 和 密码 栏位输入您的电邮帐号(整个电邮地址)和密码
示例:
用户名:peter@yourdomain.com
密码:********图片如下↓↓↓↓↓
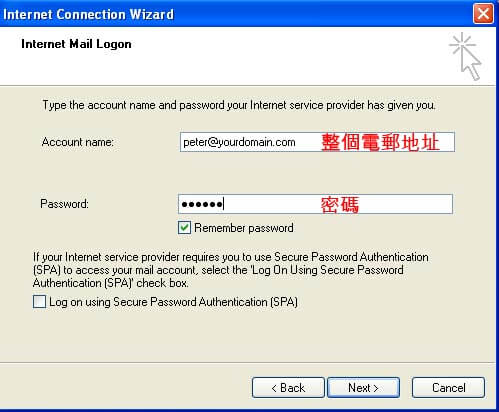
- 按“完成”完成整个设置
只需一个浏览器,就能上载网页,步骤如下:
-
在您的浏览器网址列中输入您 FTP 的网址:
(如Internet Explorer 7.0或以上,请使用”我的电脑”作浏览器,使用步骤一样)ftp://www.yourdomain.com/ -
使用者名称 和 密码 栏位输入您的帐号和密码
例子:
用户名称:*******
密码:******** - 按一下“确定”按钮,即可登入到 FTP 。
- 请将网站之首页档案名称设为”index.html”,便可以http://www.yourdomain.com/ 进入首页。
你可登入客户服务中心,你便可查看你的服务申请状况。
若你在申请后三十分钟收不到Hostlink发出的电子邮件,请立即电邮至cs@hostlink.com.hk。
请连同你的网址名称及联络资料在电邮内,方便我们作出跟进。
若假设FTP设置如下:
-
在 IE7 输入网址 – ftp://您的域名/,例如:ftp://ftp.testing.com/
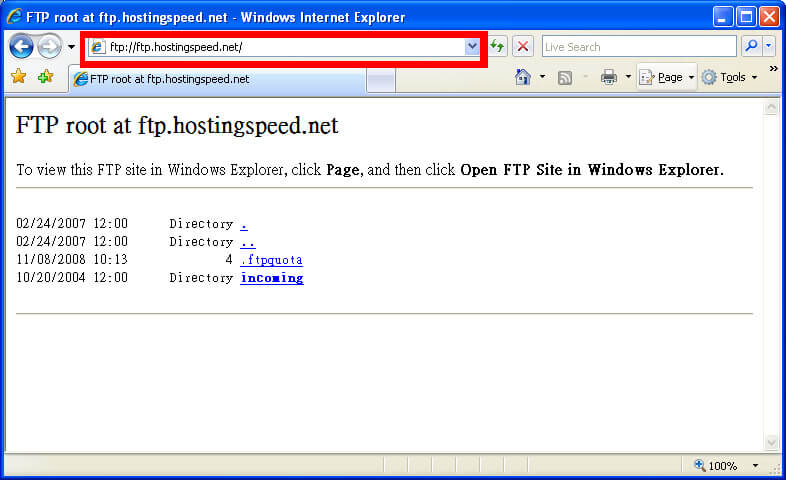
-
点选 “Page” 的图示 (可无须理会”Internet Explorer cannot display the webpage”)
右上角的按钮
-
点选 “Open FTP Site in Window Explore”, 便会有新视窗弹出
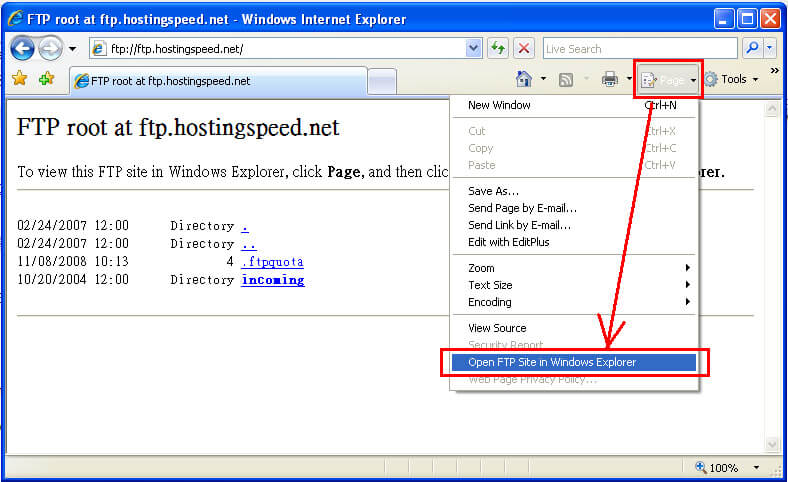
-
在新视窗点选 “File” → “Login As”
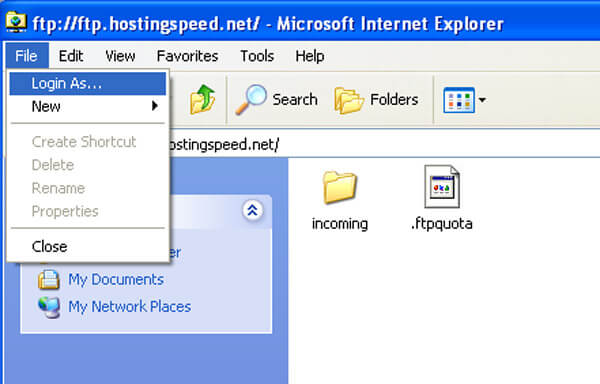
-
输入 User name 和 Password 便可
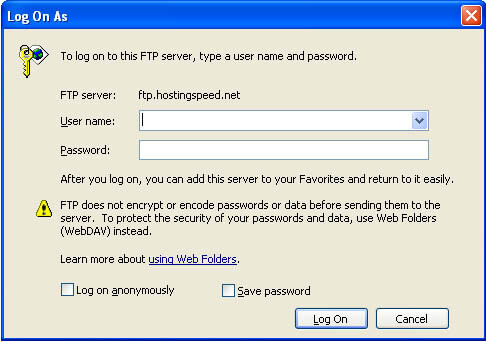
请依照以下步骤设定你的安卓手机:
-
点击「 三 」> 点击「 ▼ 」
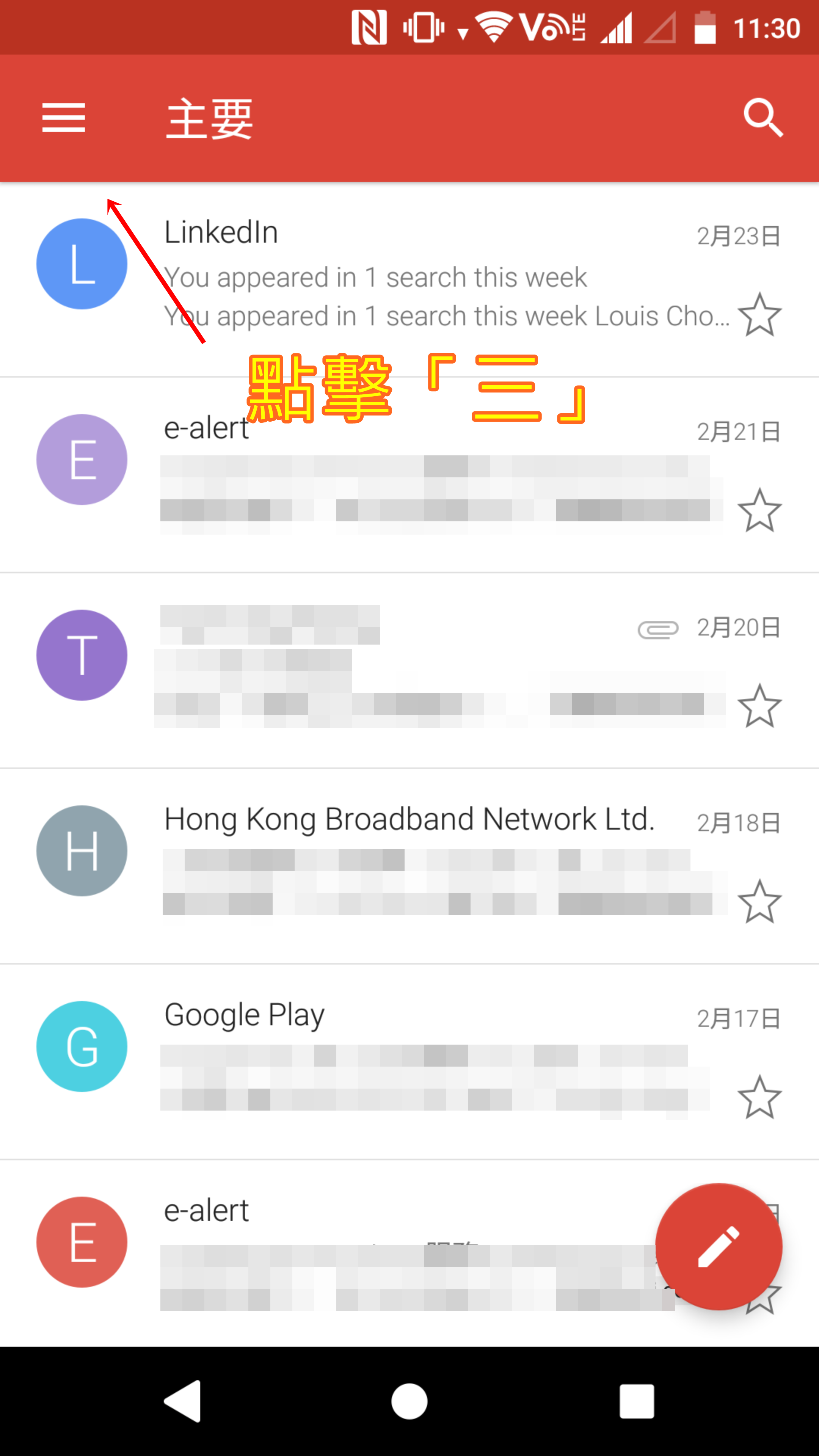
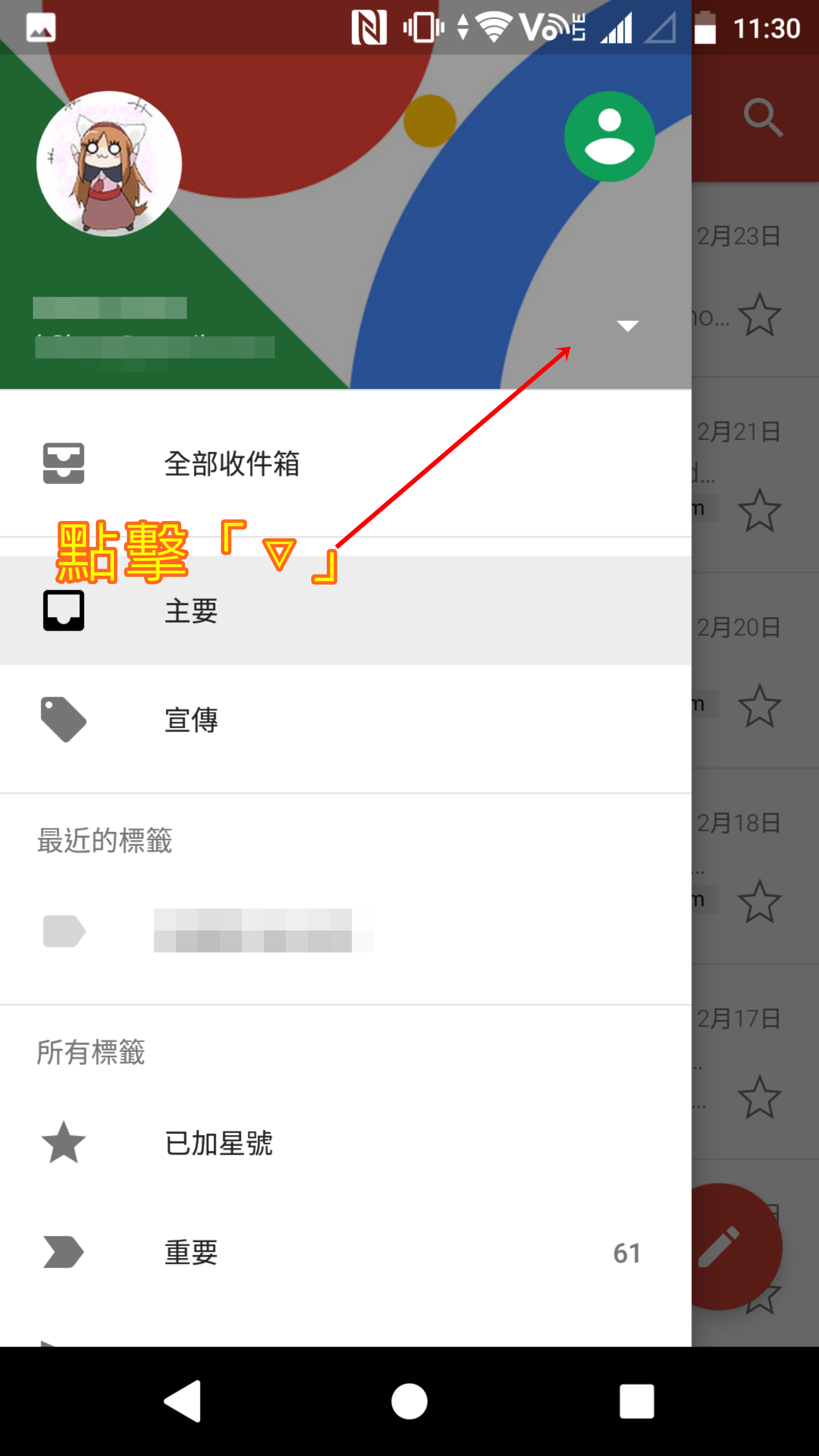
-
点击「 新增帐户 」> 选择「 其他 」
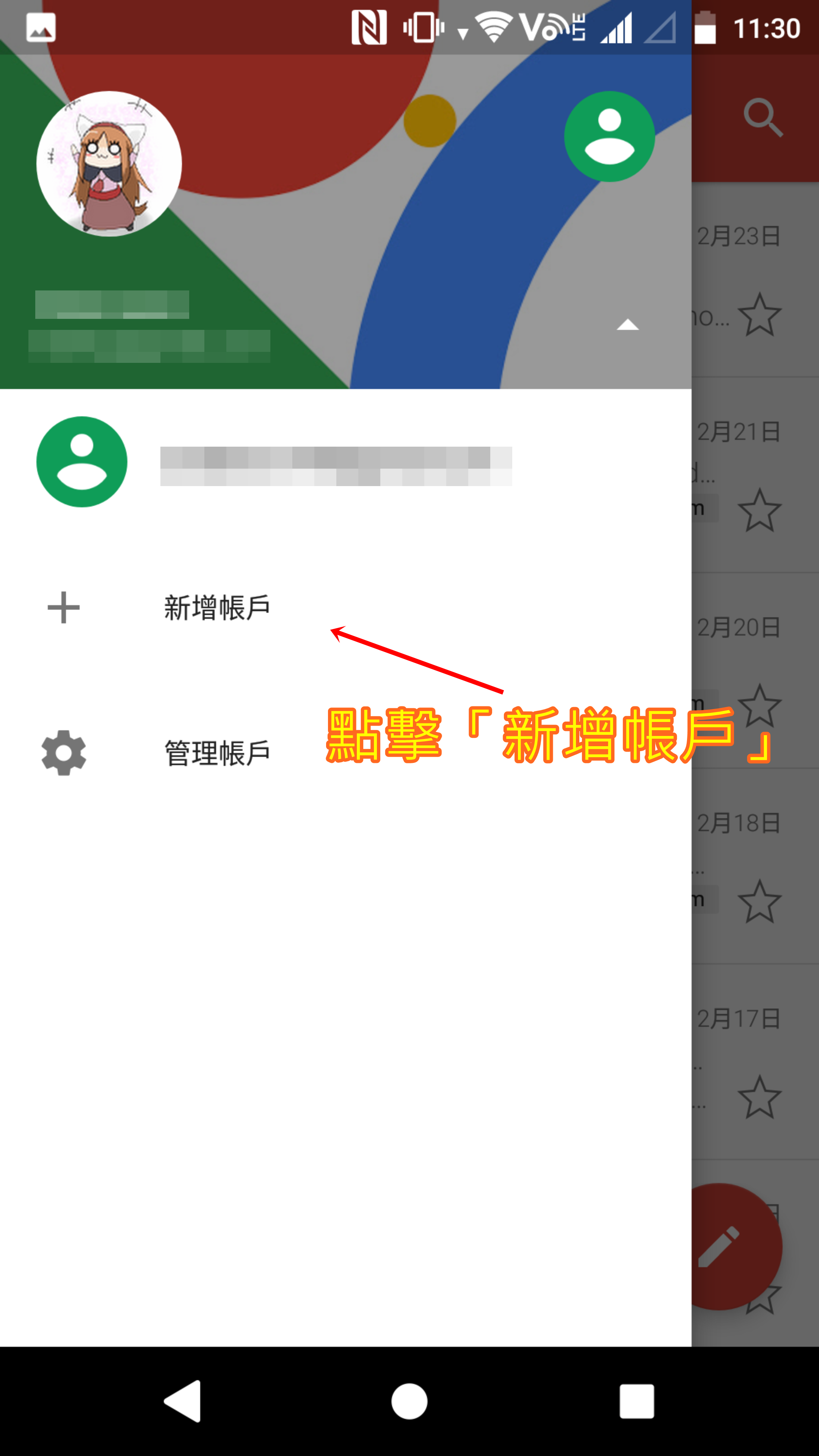
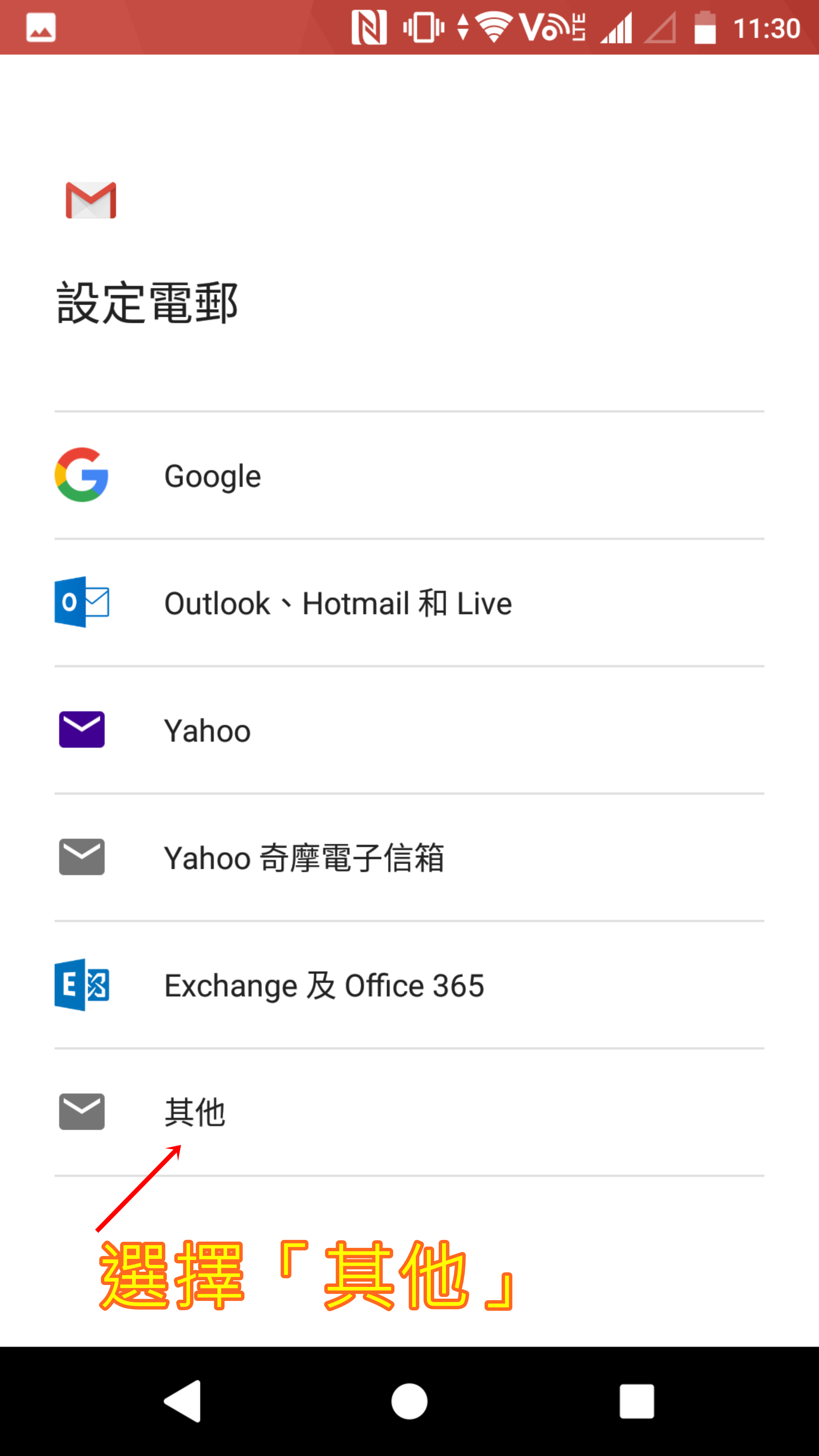
-
输入电邮地址 > 点击「 下一步 」> 输入电邮地址 > 输入密码 > 输入电邮伺服地址 > 点击「 下一步 」
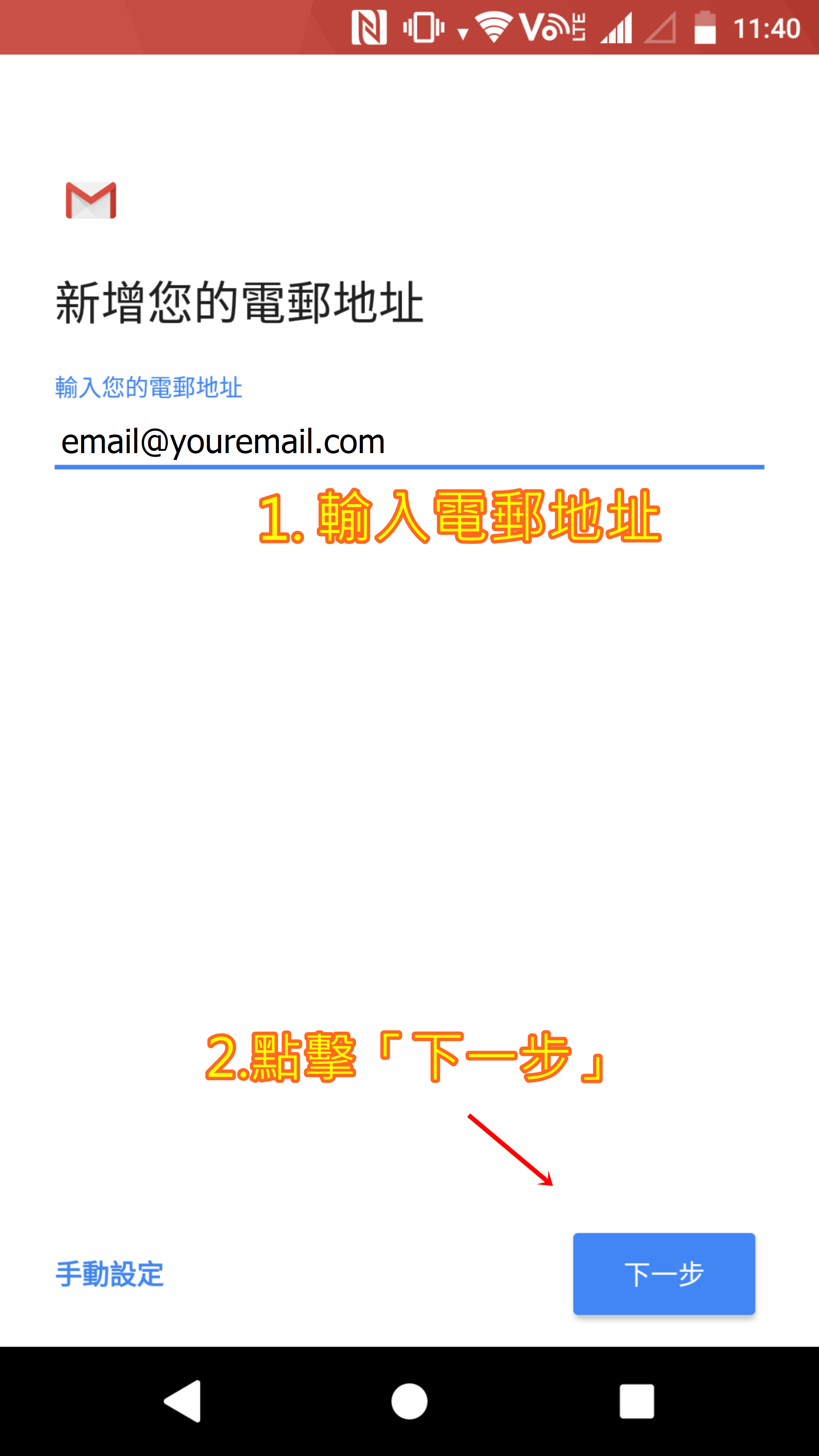
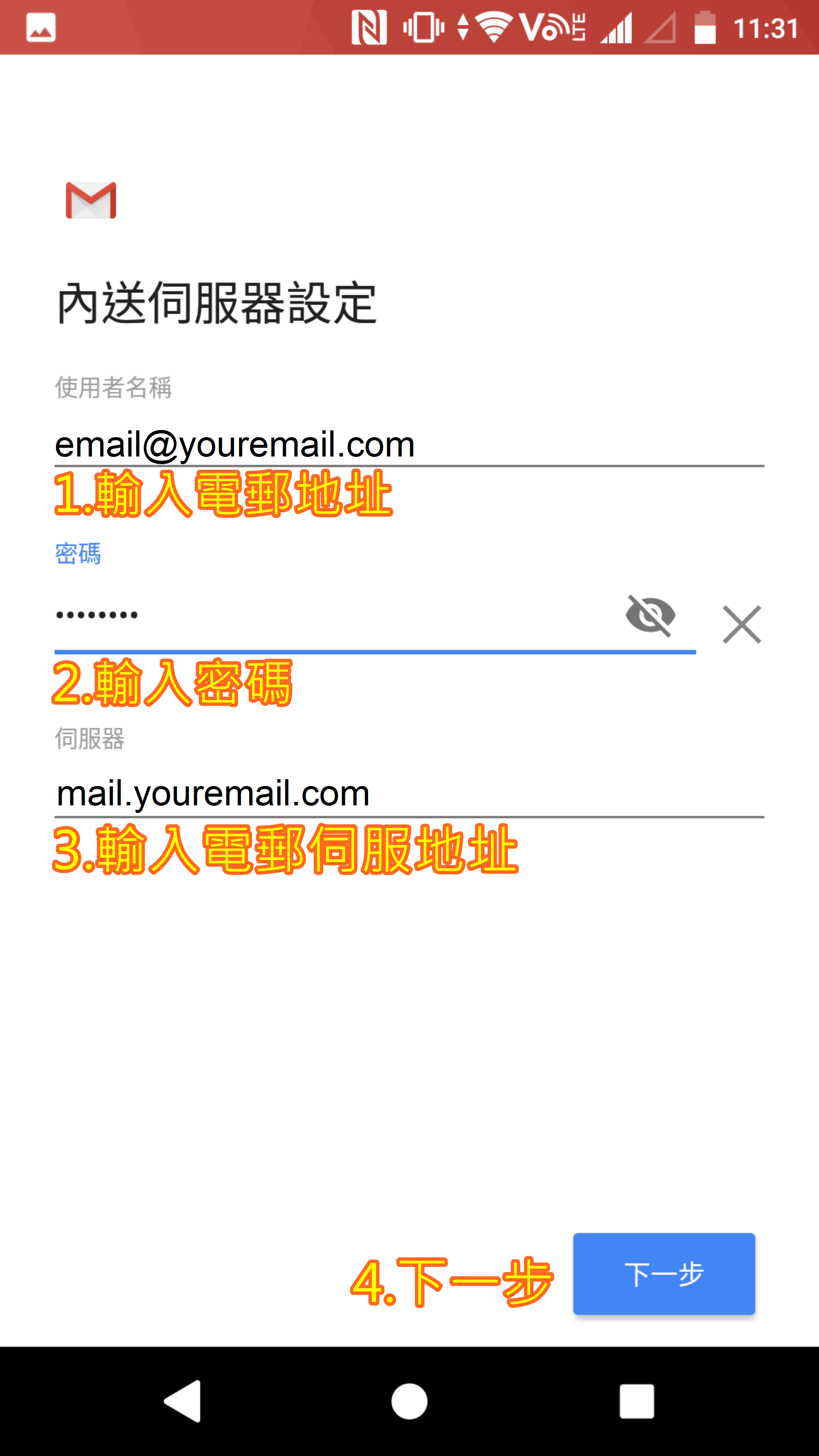
-
填写你的帐户名称及名称 > 按 [下一步] > 设定完成!
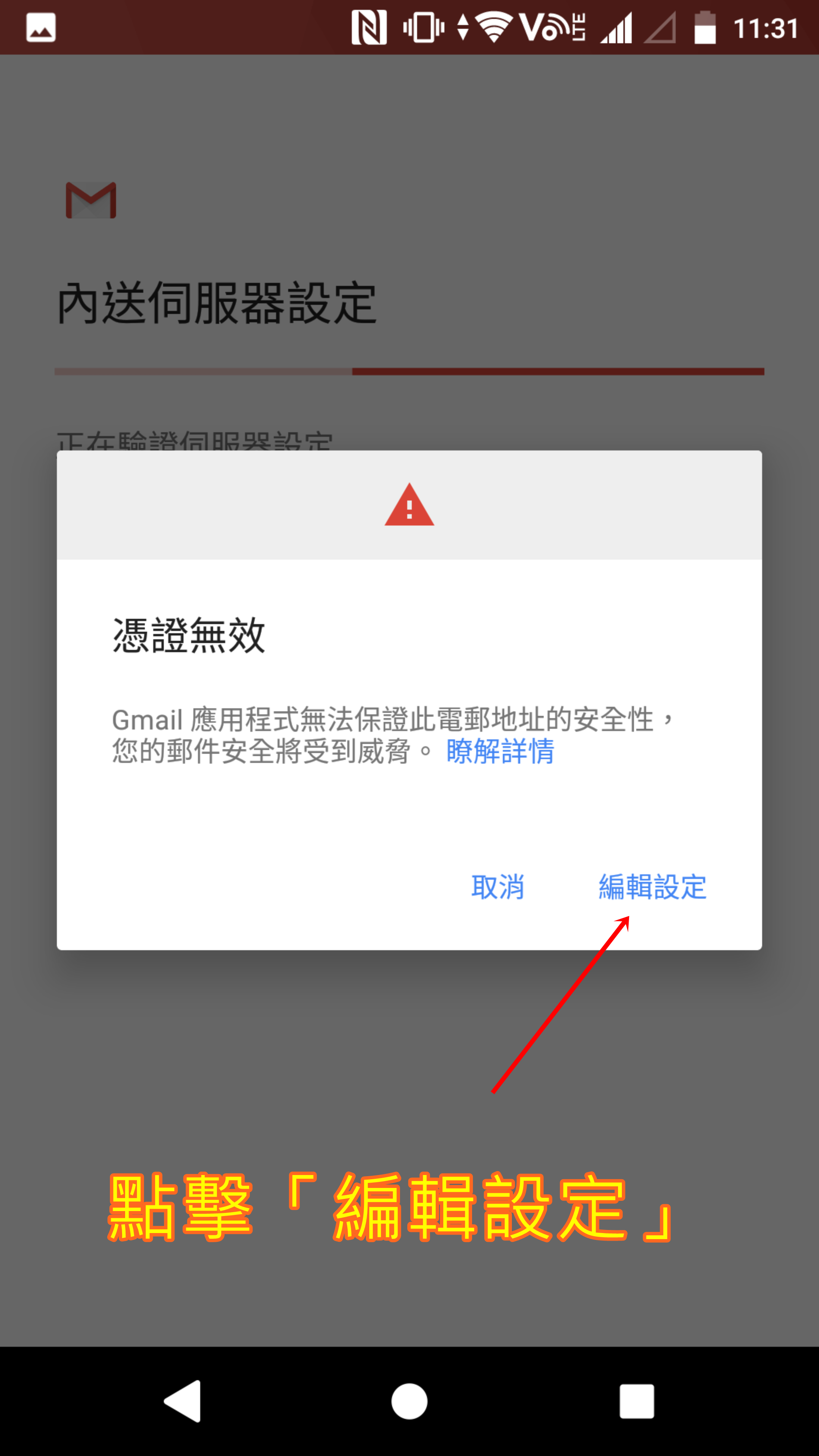
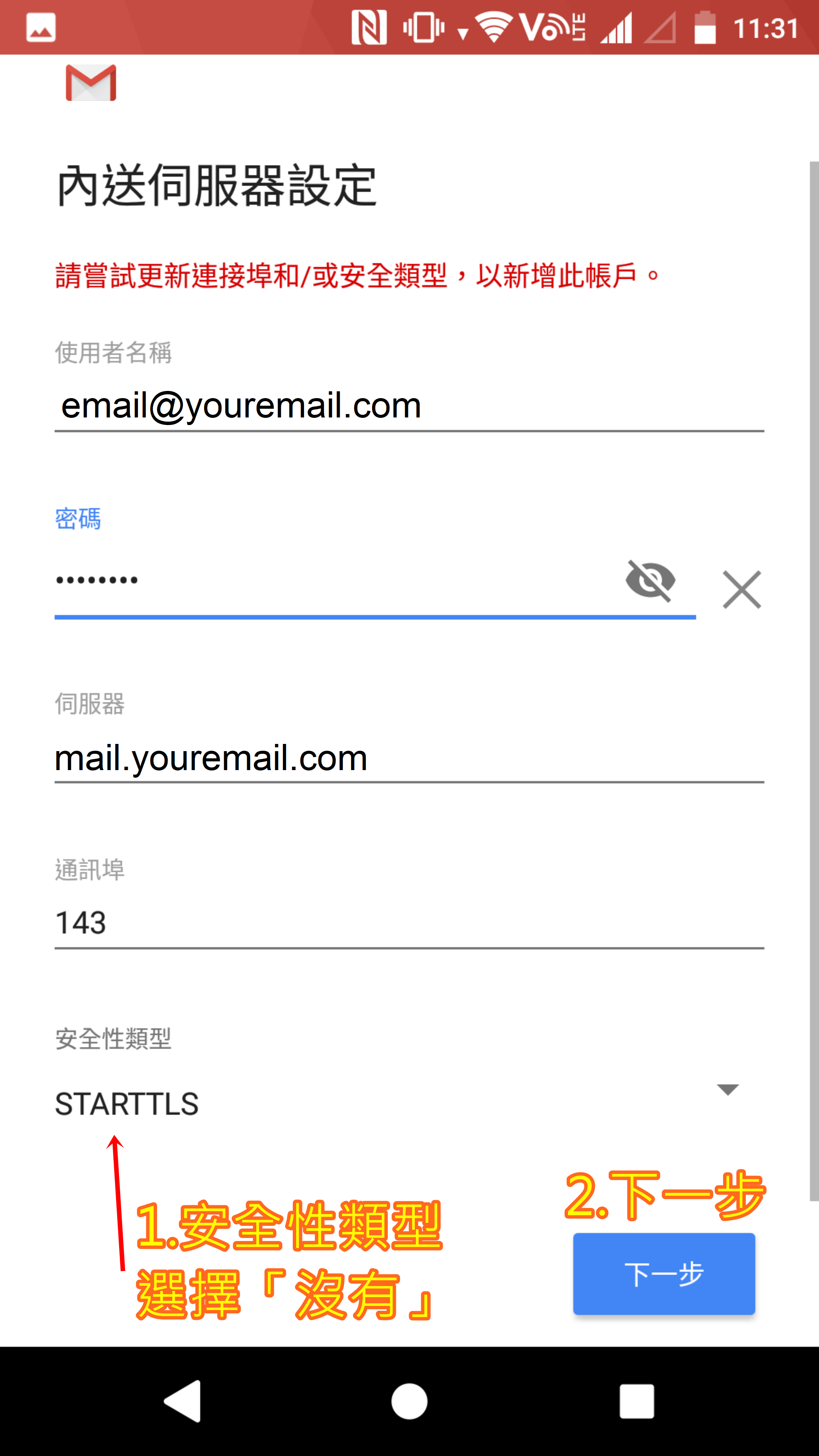
-
输入电邮地址 > 输入密码 > 输入SMTP伺服器 > 点击「 下一步 」> 点击「 编辑设定 」
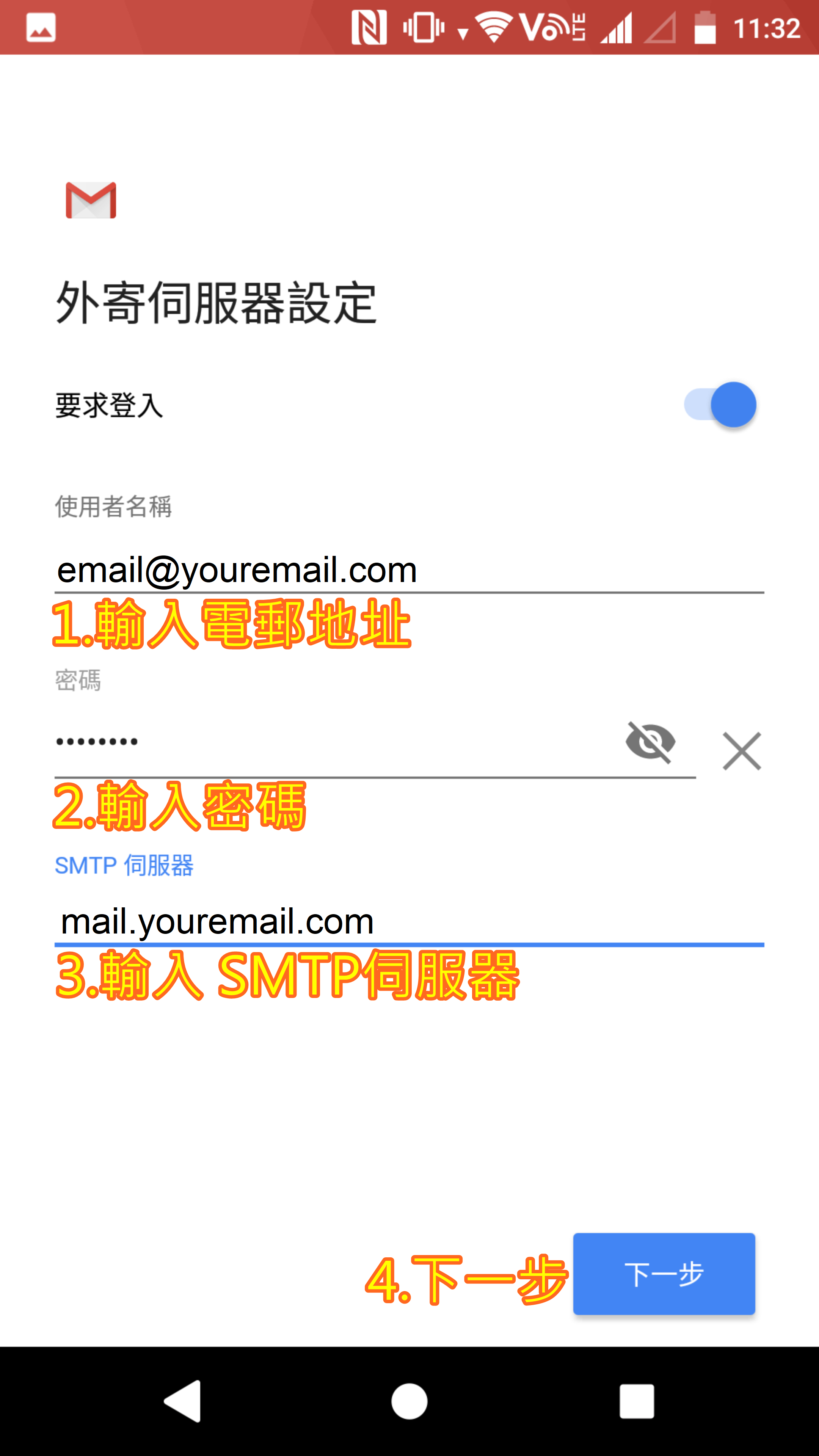
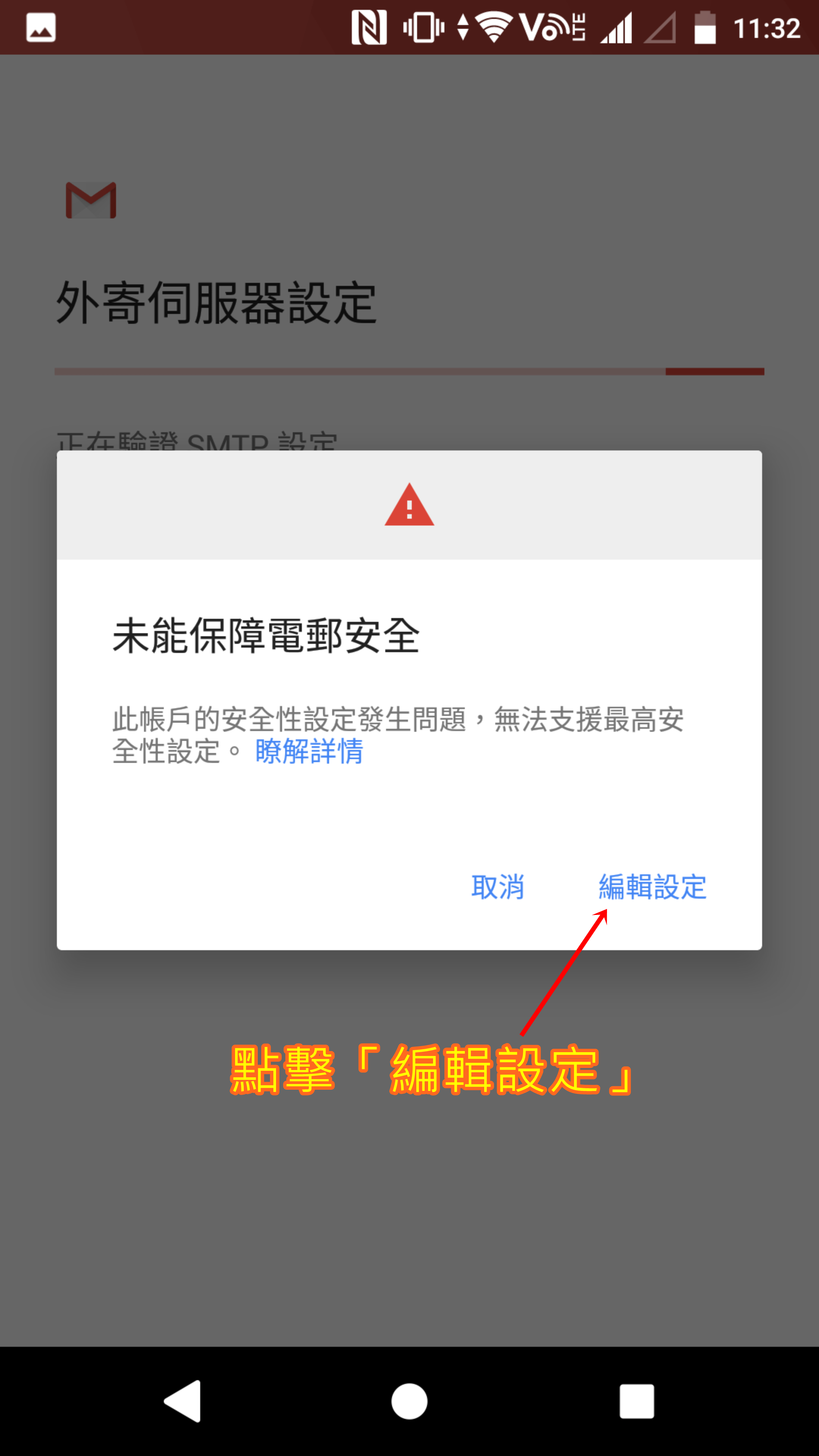
-
输入电邮地址 > 输入密码 > 输入SMTP伺服器 > 输入通信埠「 1025 」> 安全性类型选择「 没有 」> 下一步 > 点击「 下一步 」
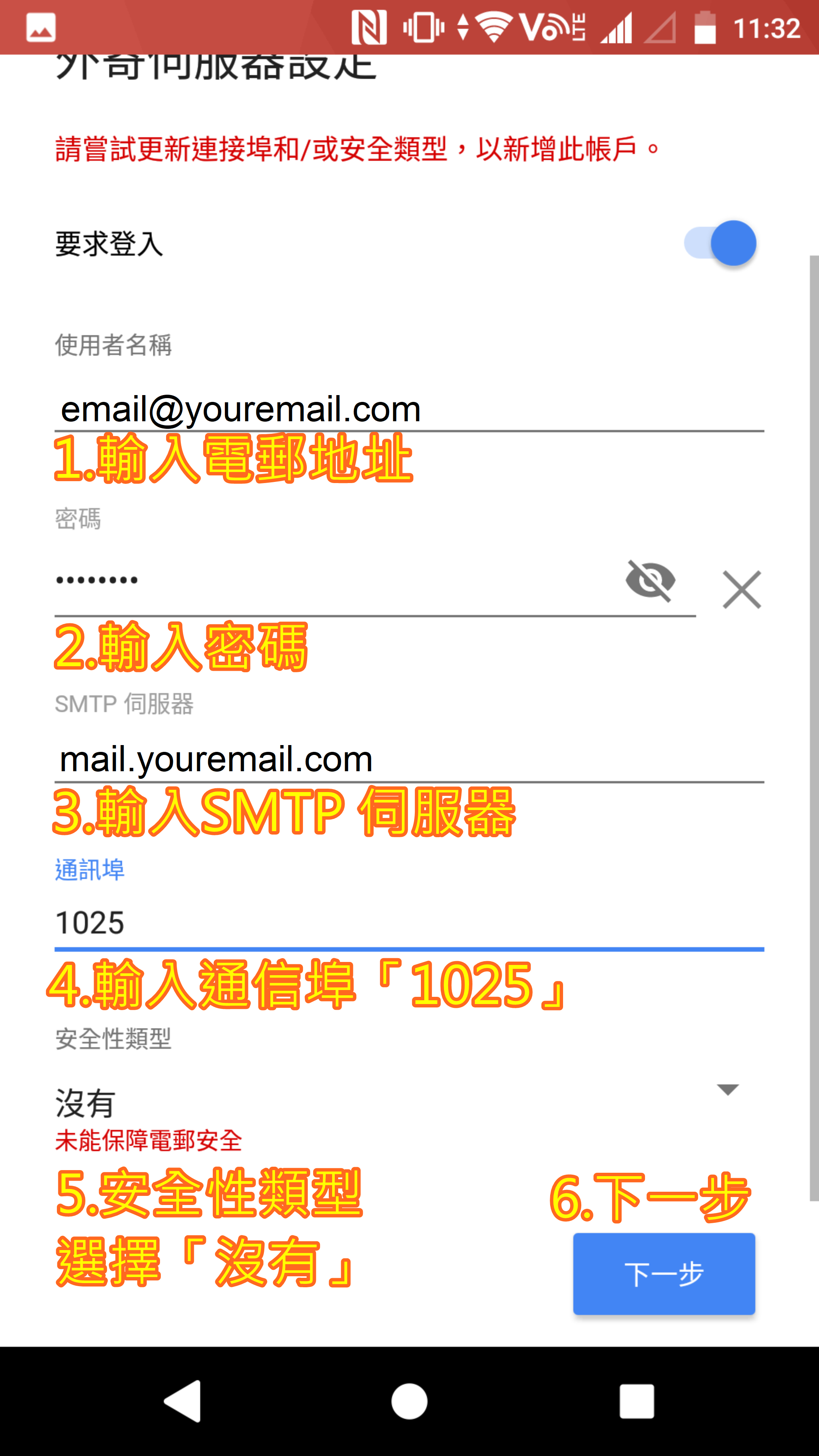
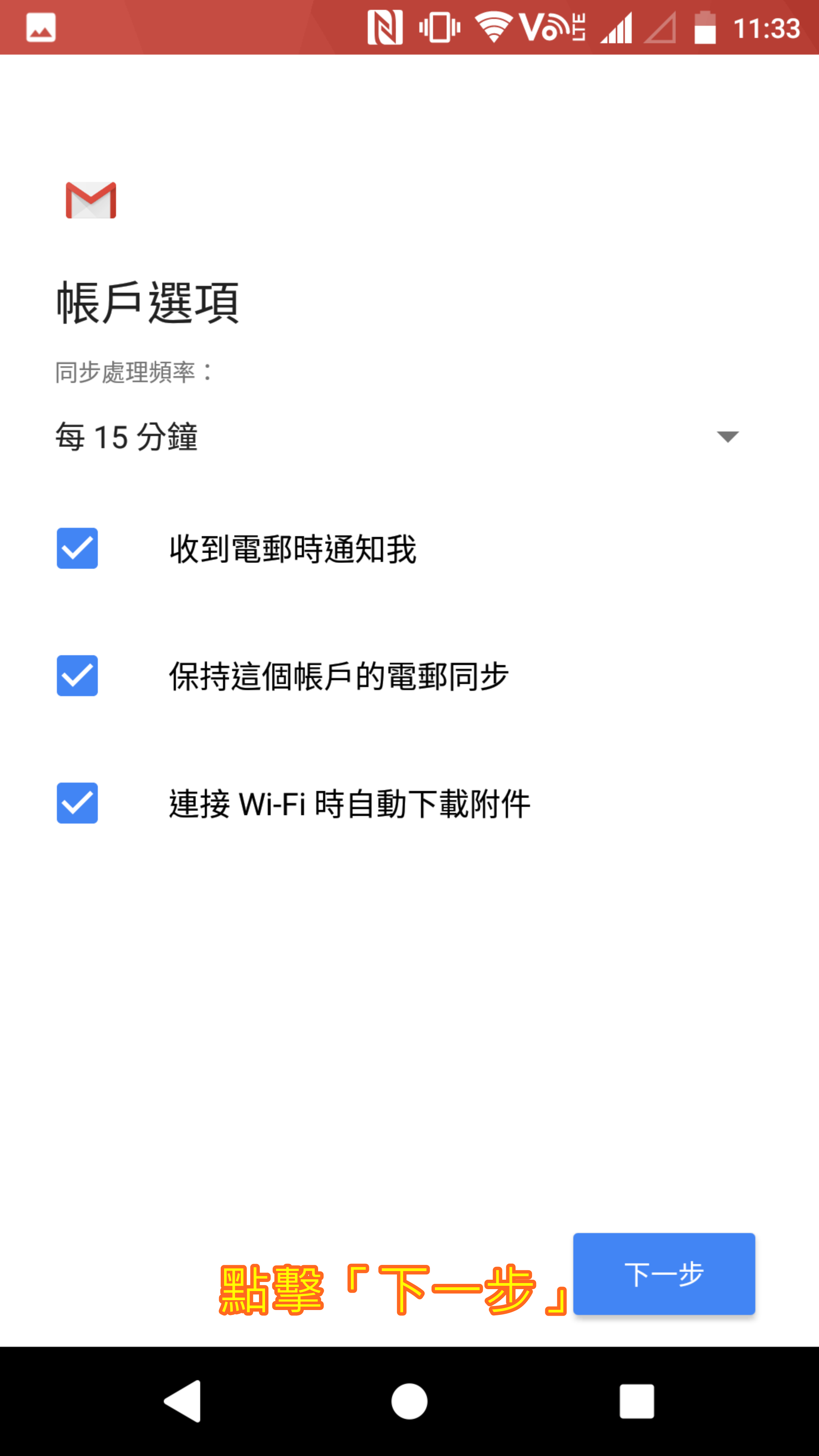
-
选择你的电邮地址即可查阅电邮
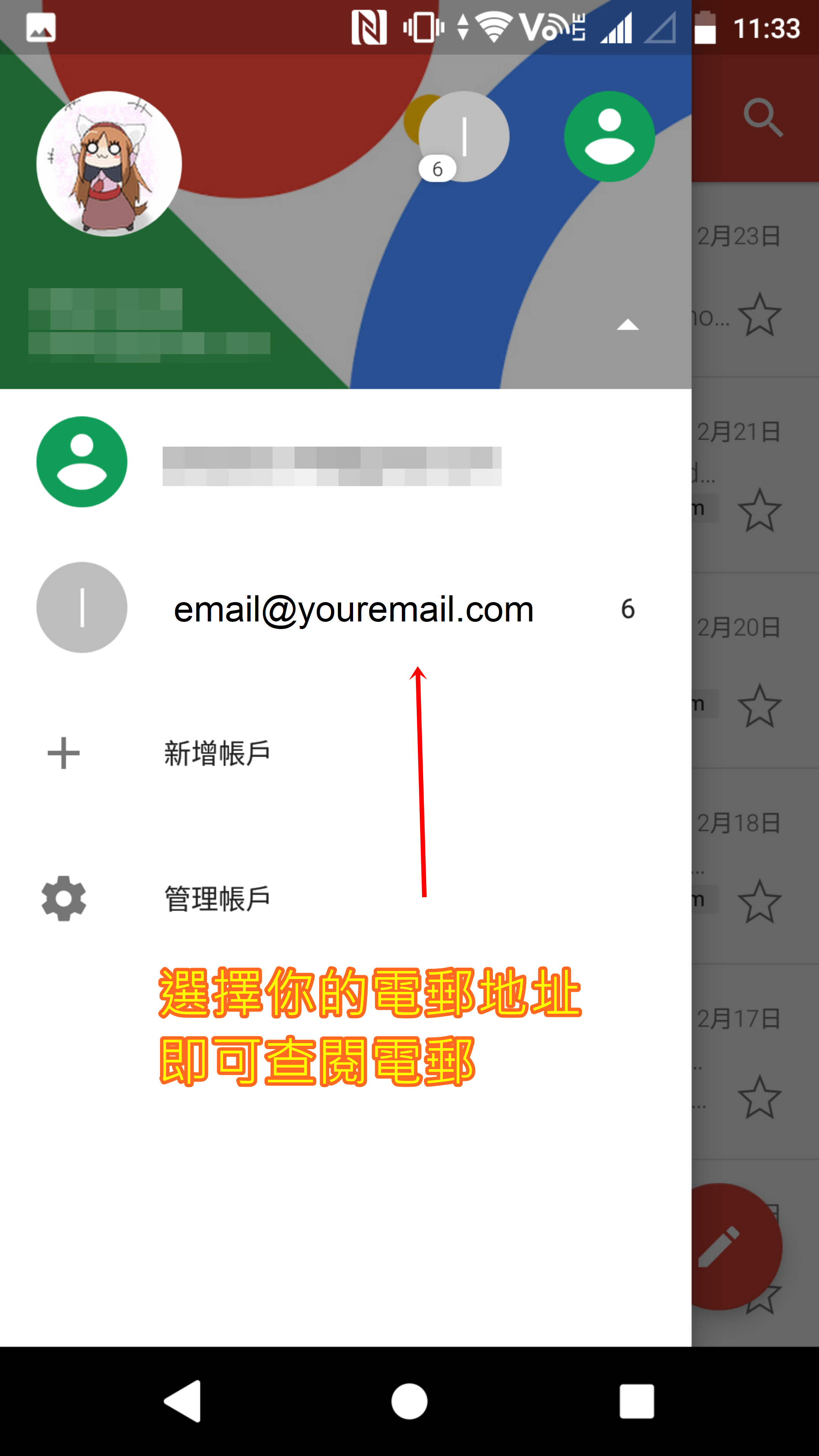
设立步骤:
-
点击「 邮件 」> 点击「 加入帐户 」
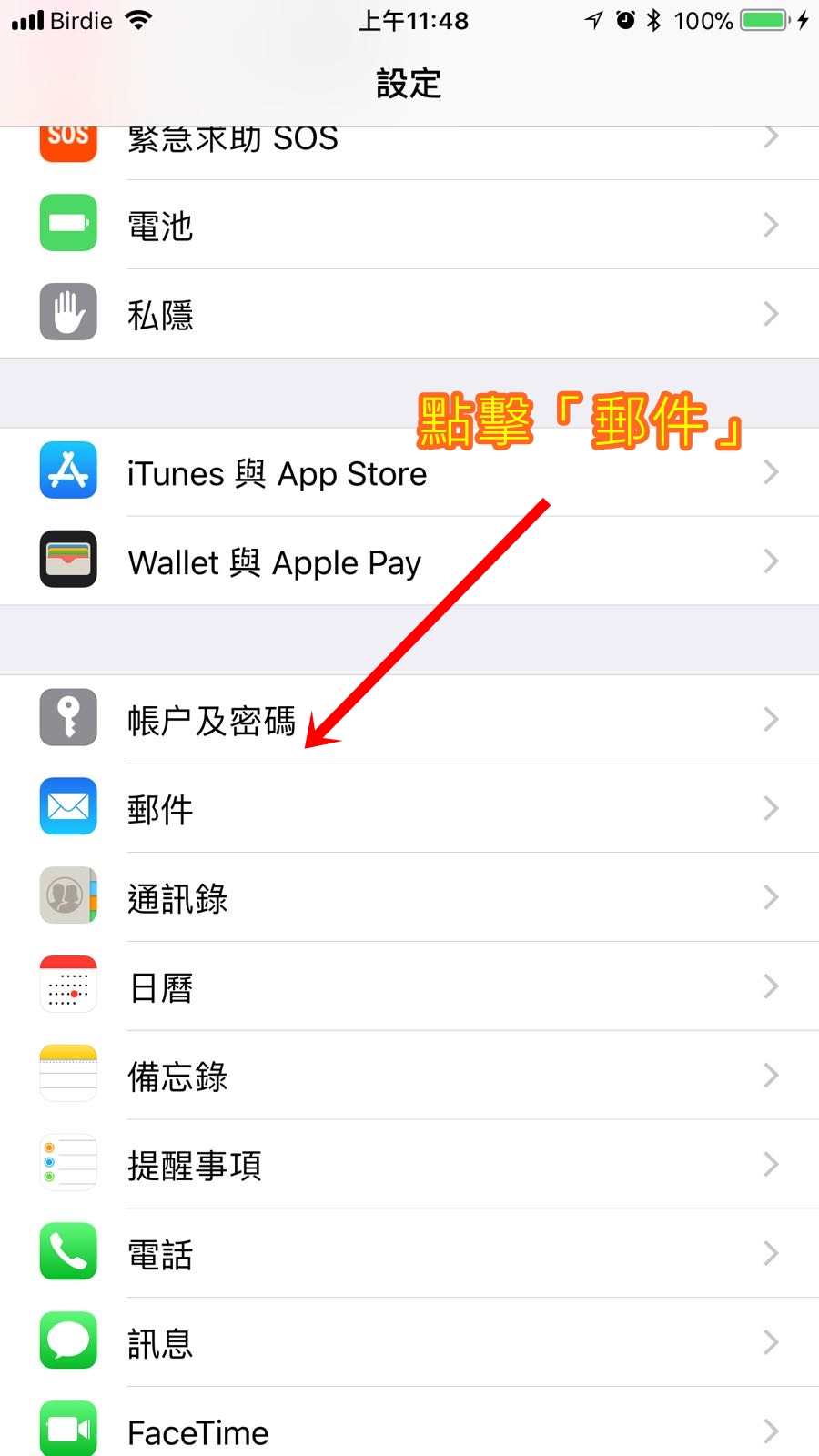
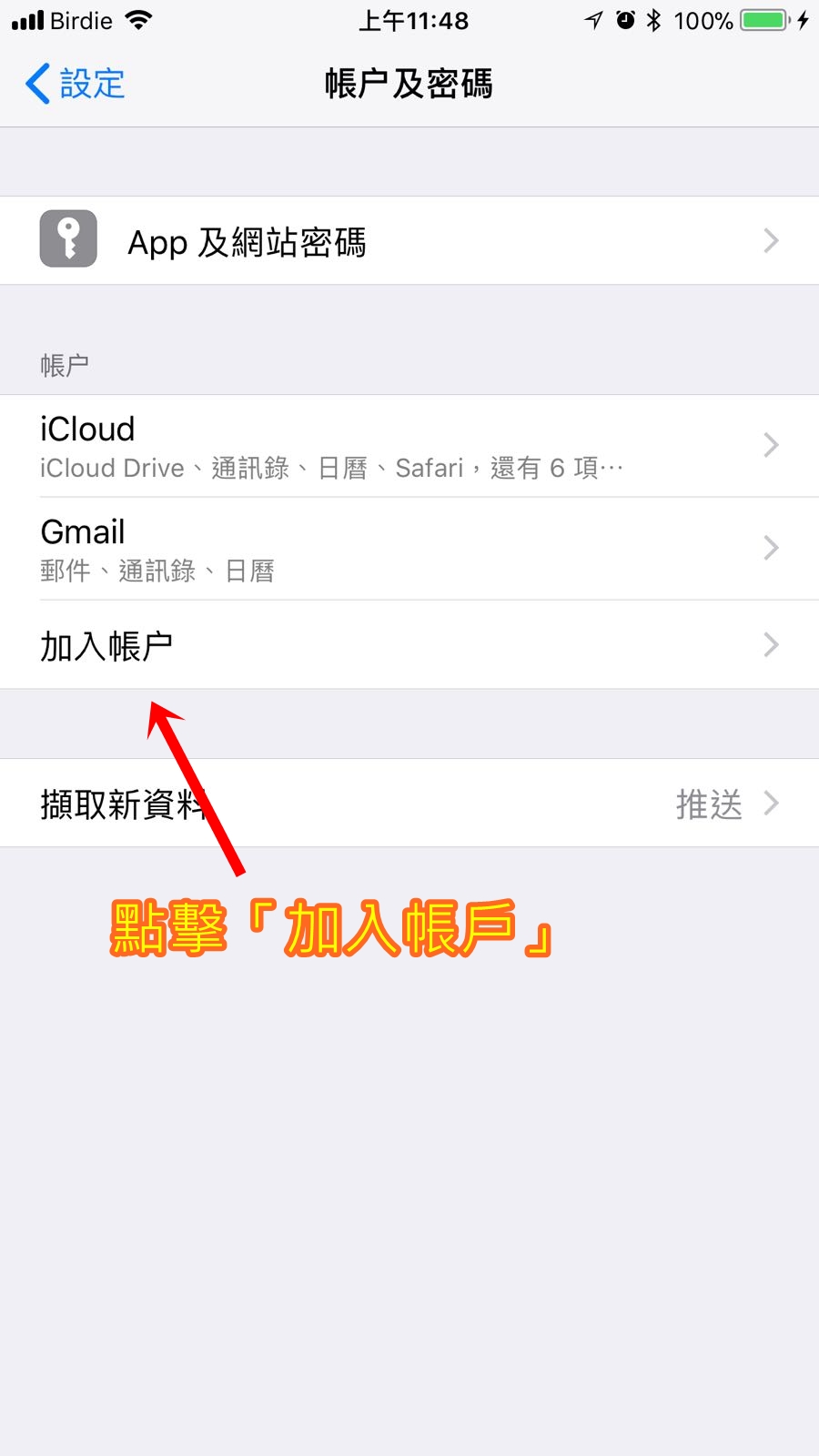
-
点击「 其他 」> 点击「 新增件帐户 」
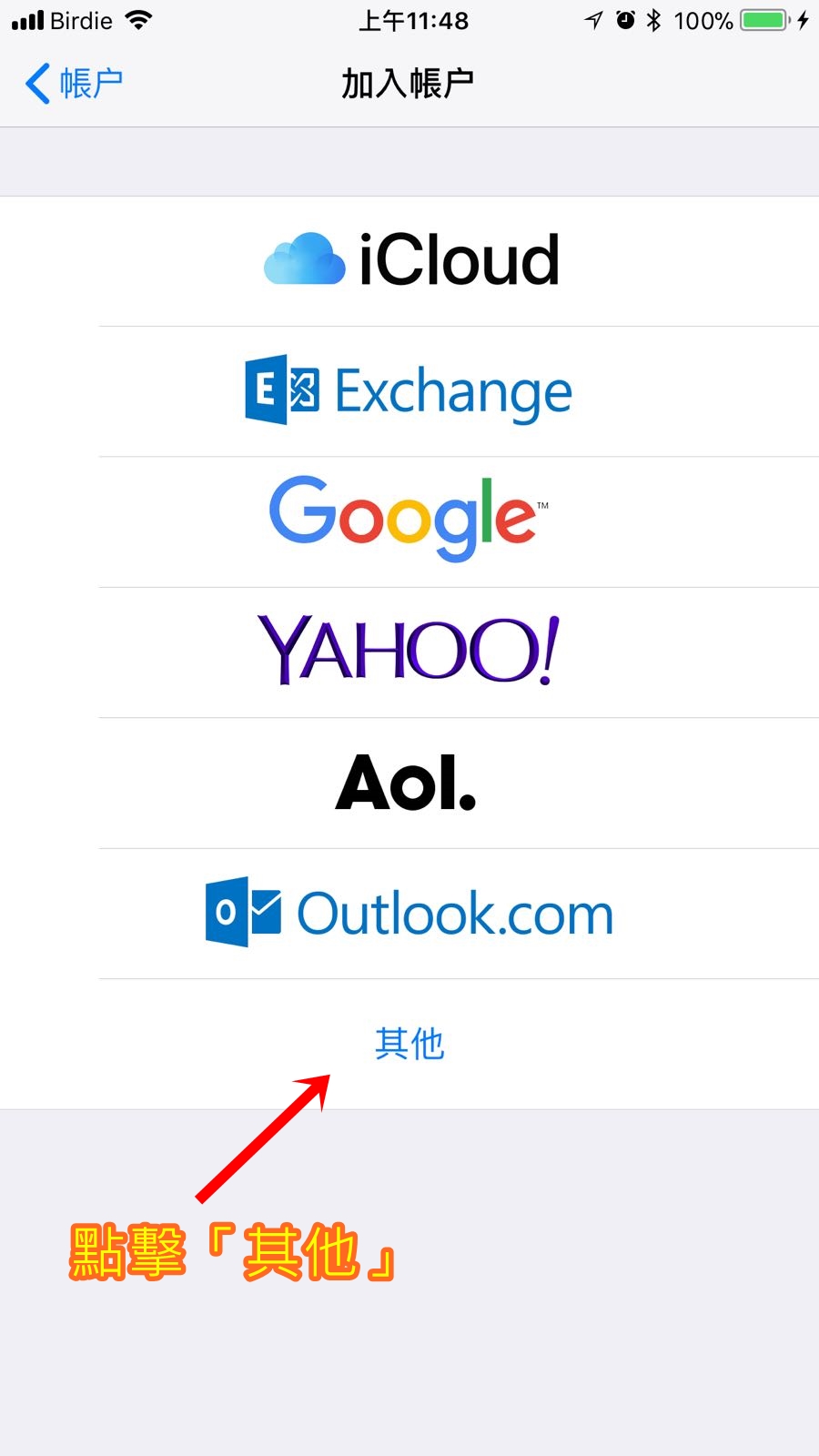
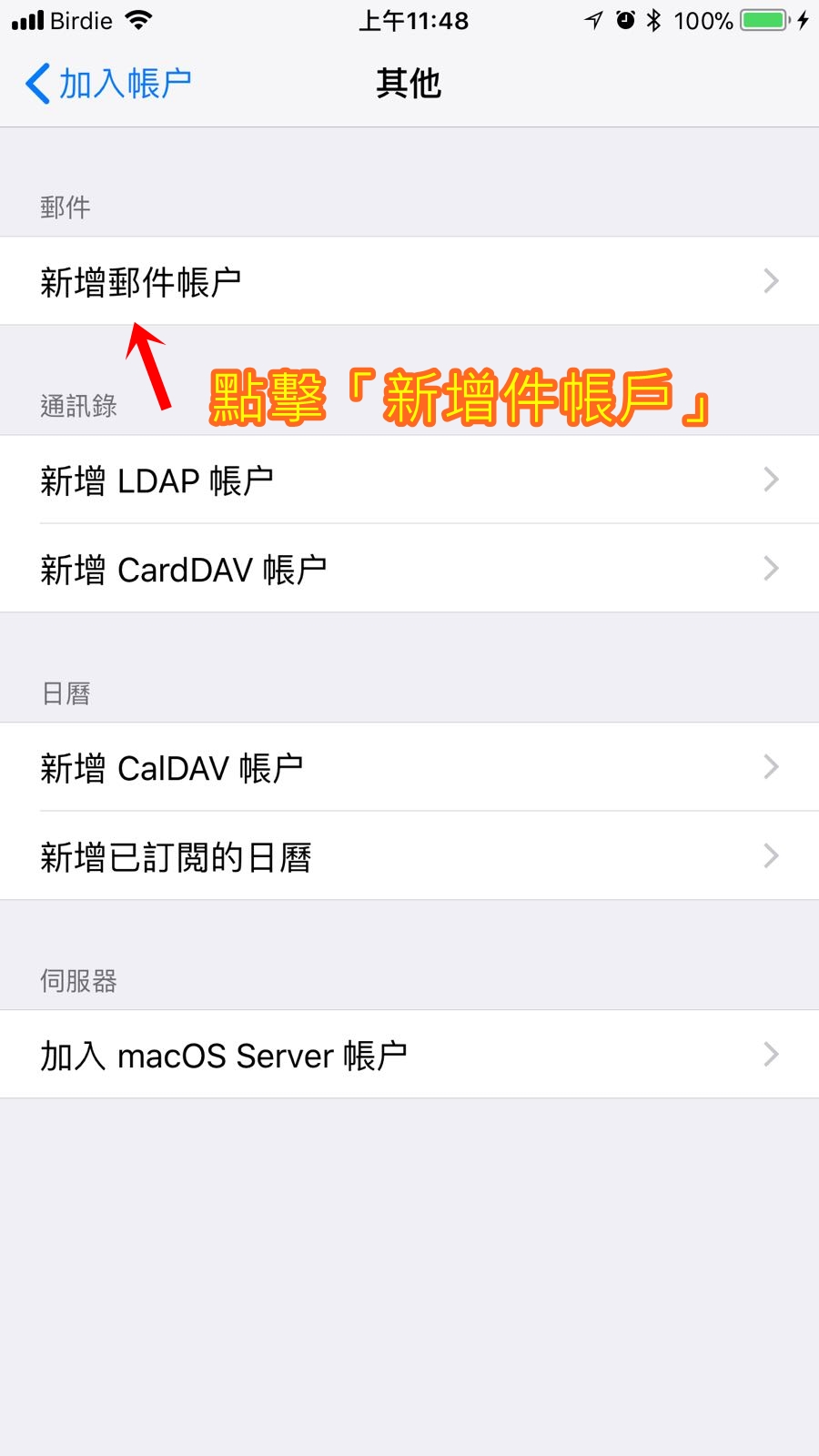
-
输入名称 > 输入电邮 > 输入密码 > 输入描述 > 选择IMAP > 输入主机名称 > 输入主机名称 > 下一步
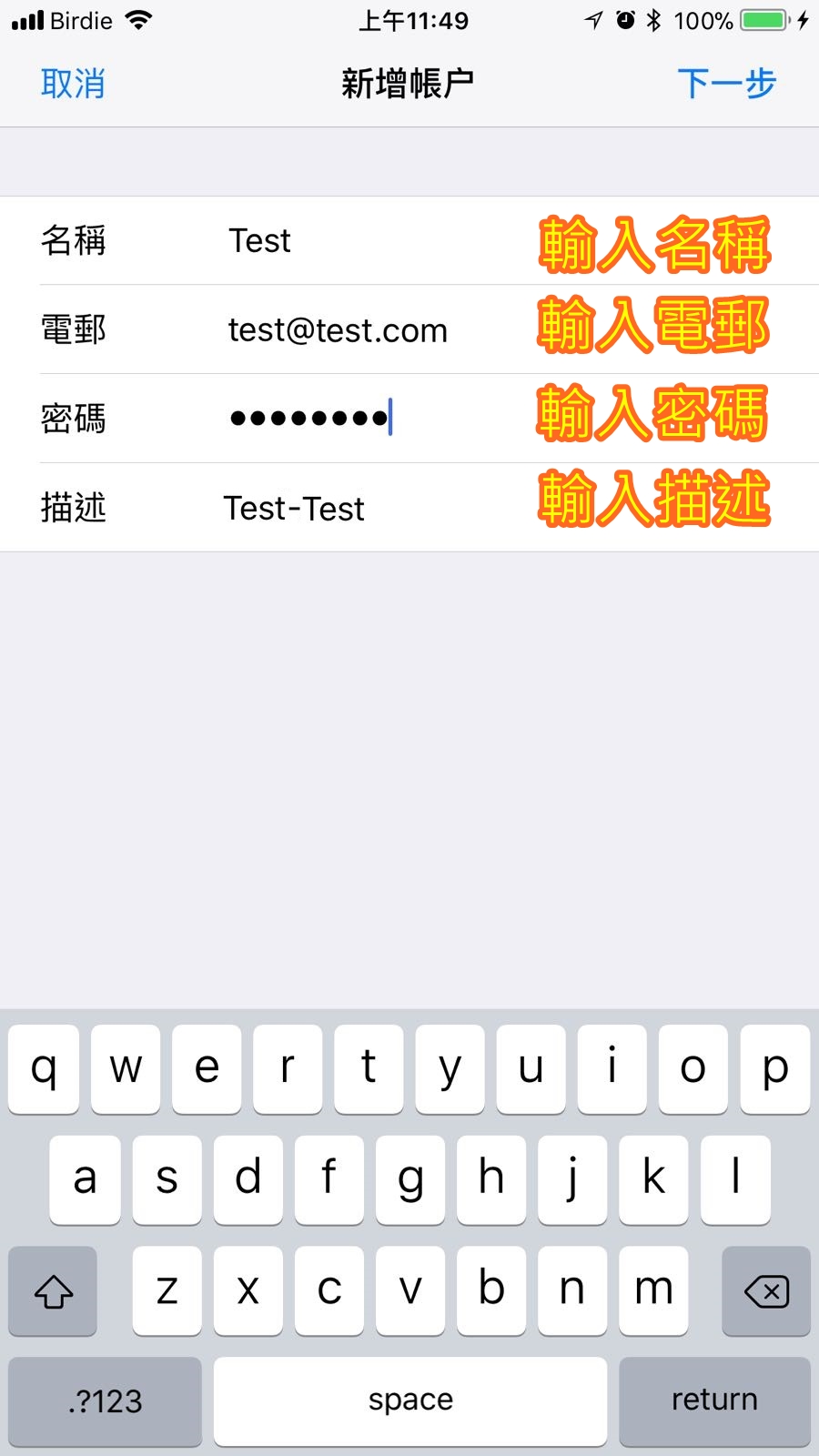
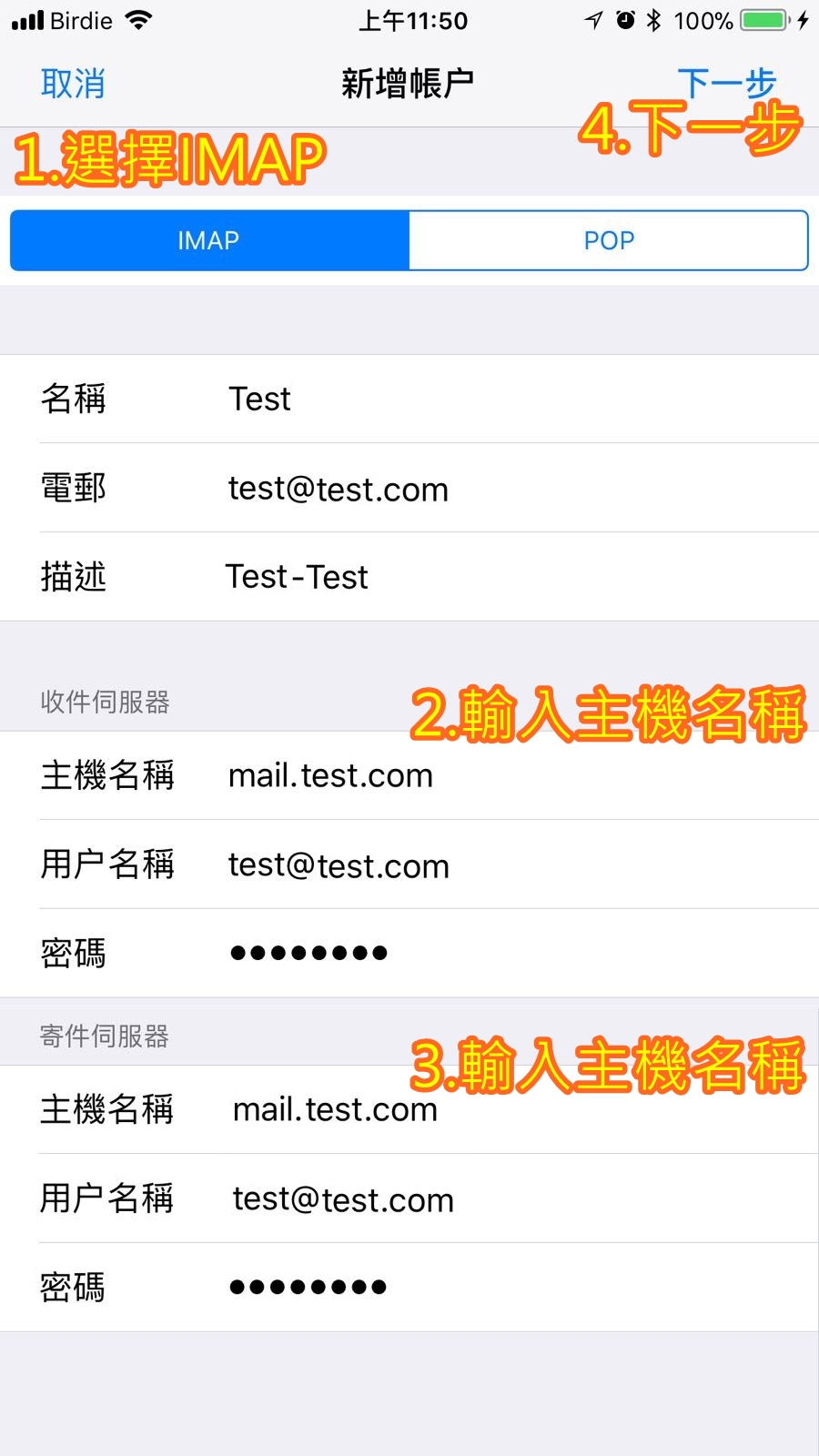
-
点击「 是 」 > 点击你刚才加入的电邮
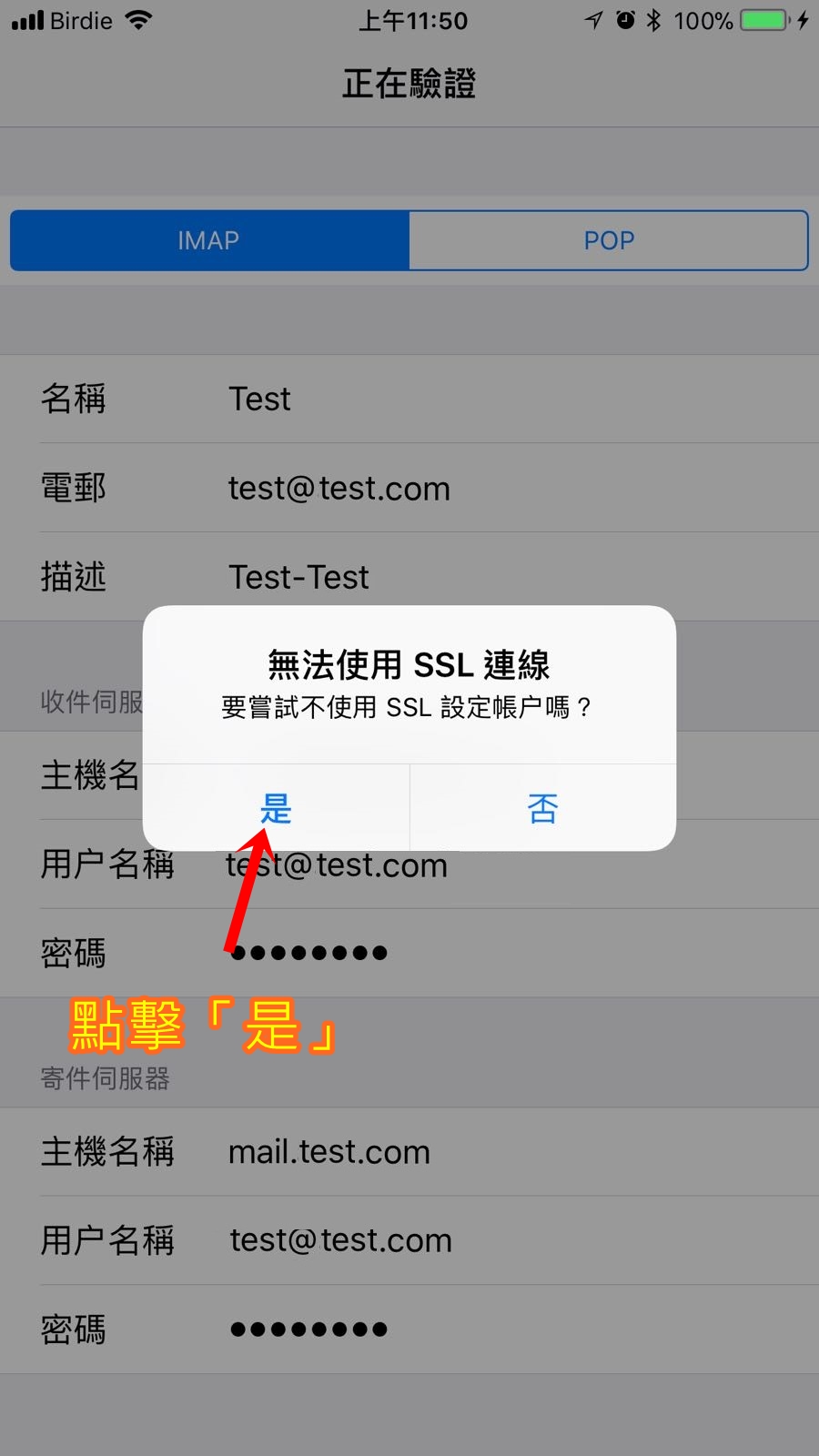
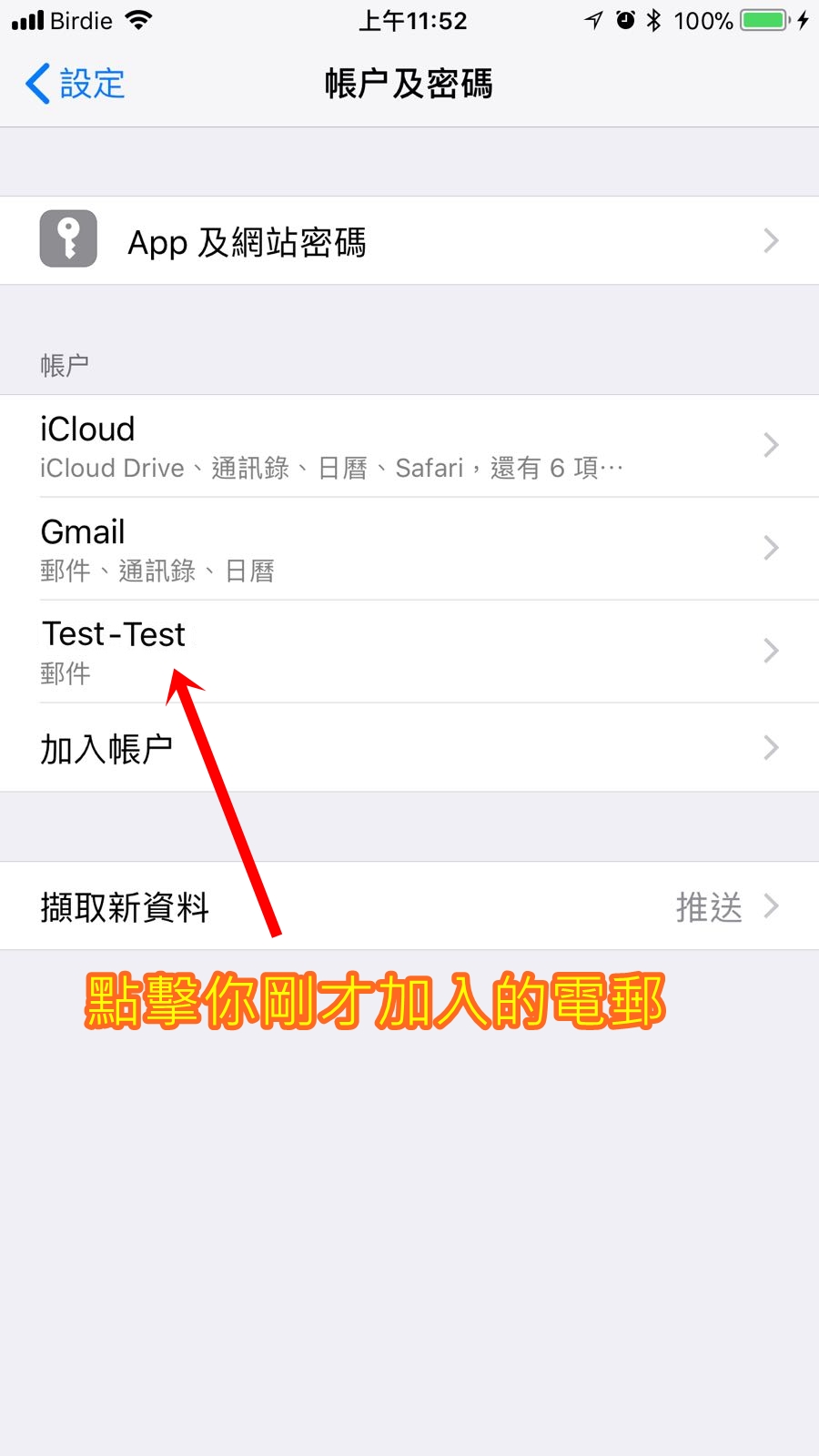
-
点击「 帐户 」> 点击「 SMTP 」
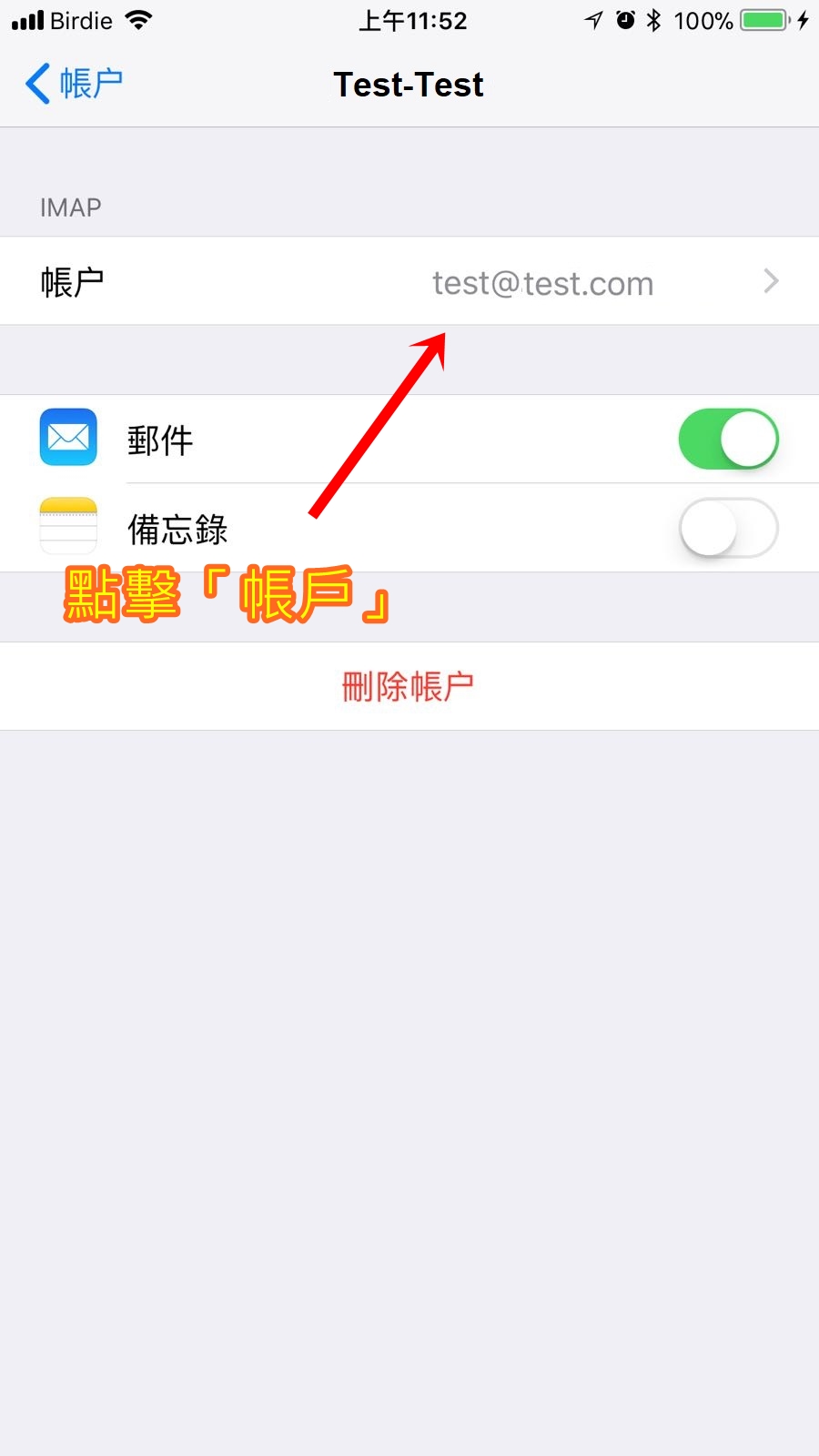
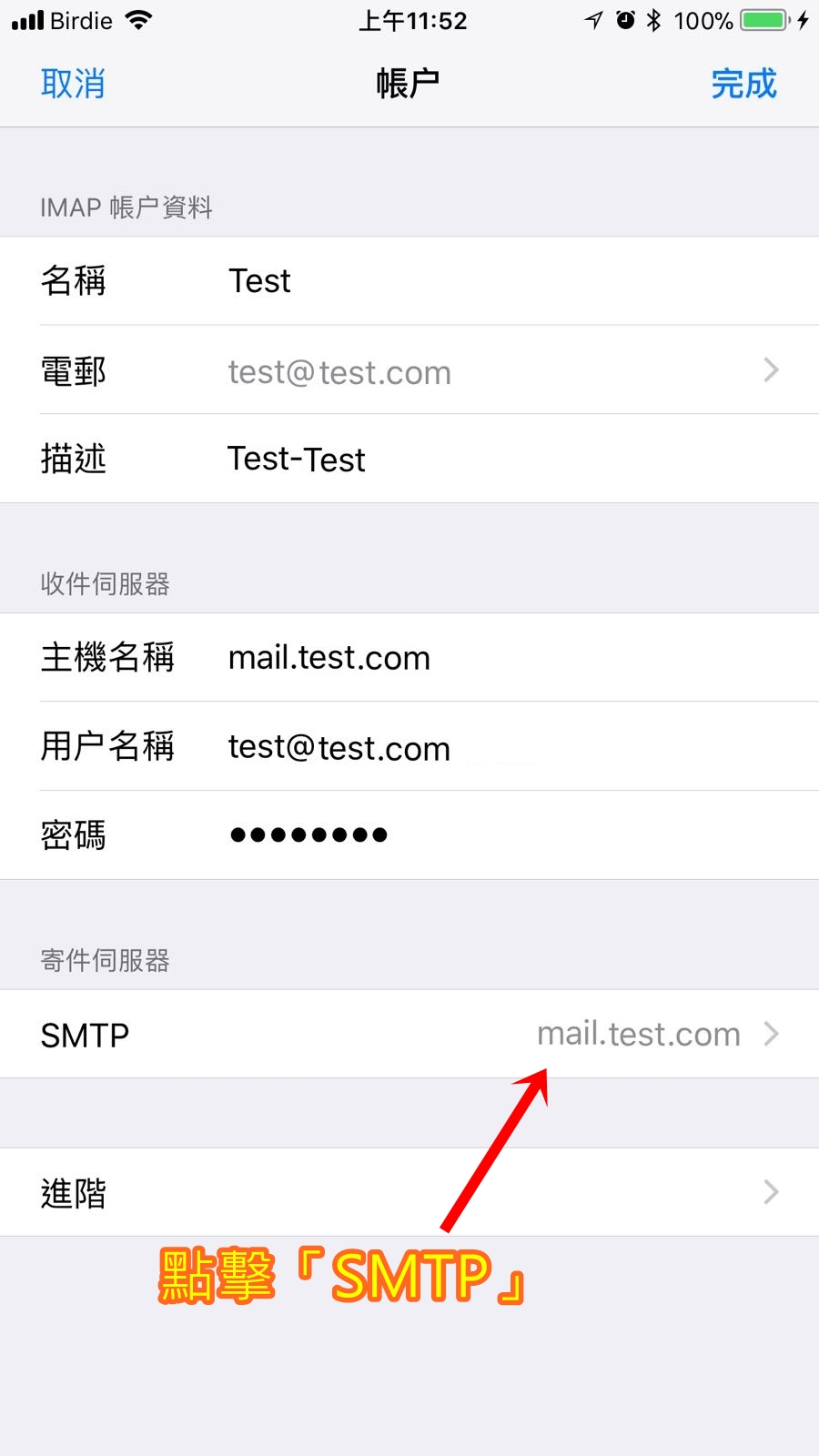
-
点击「 开启 」> 更改「 伺服器传输埠 」为 「 1025 」> 点击「 完成 」
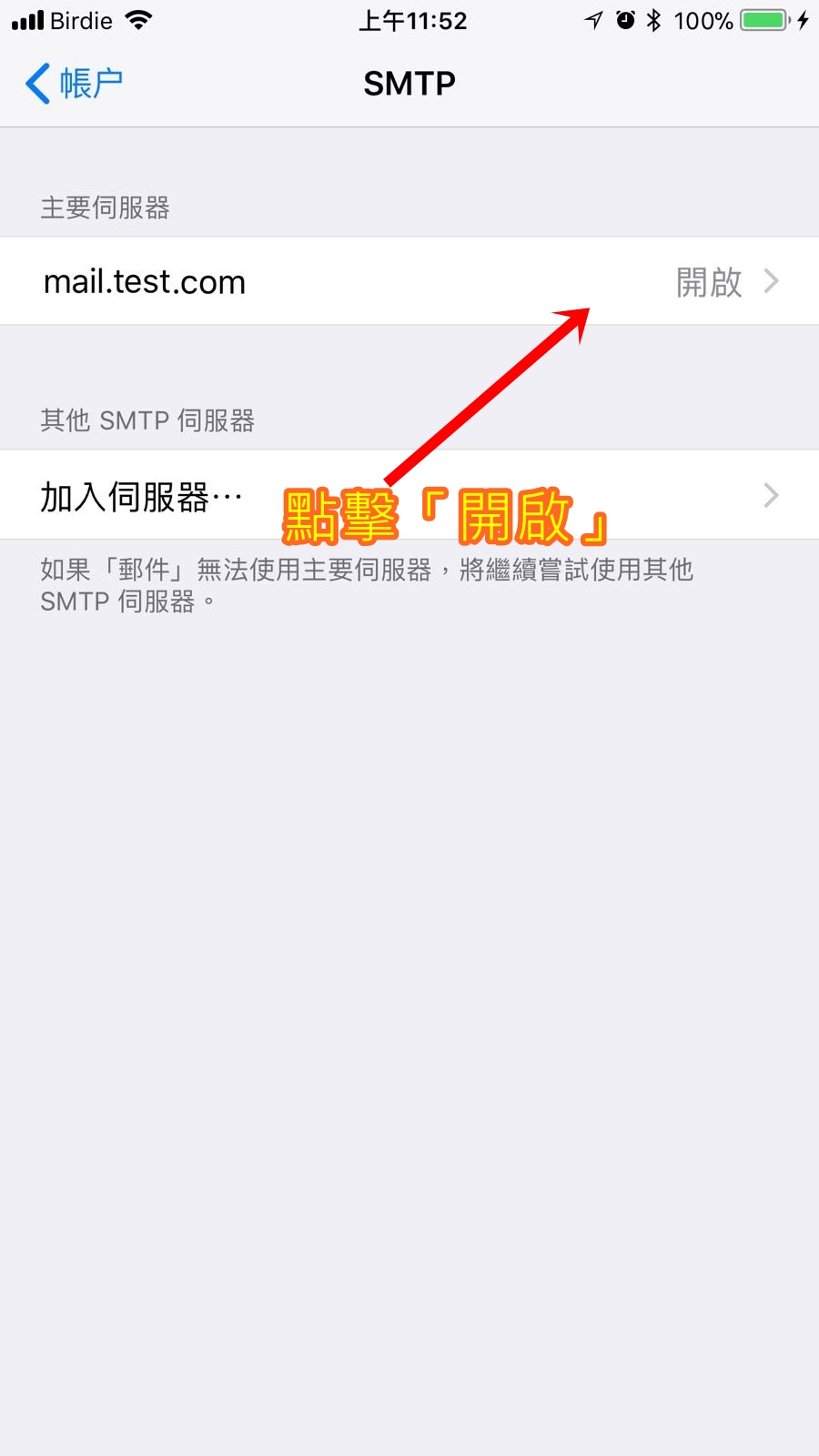
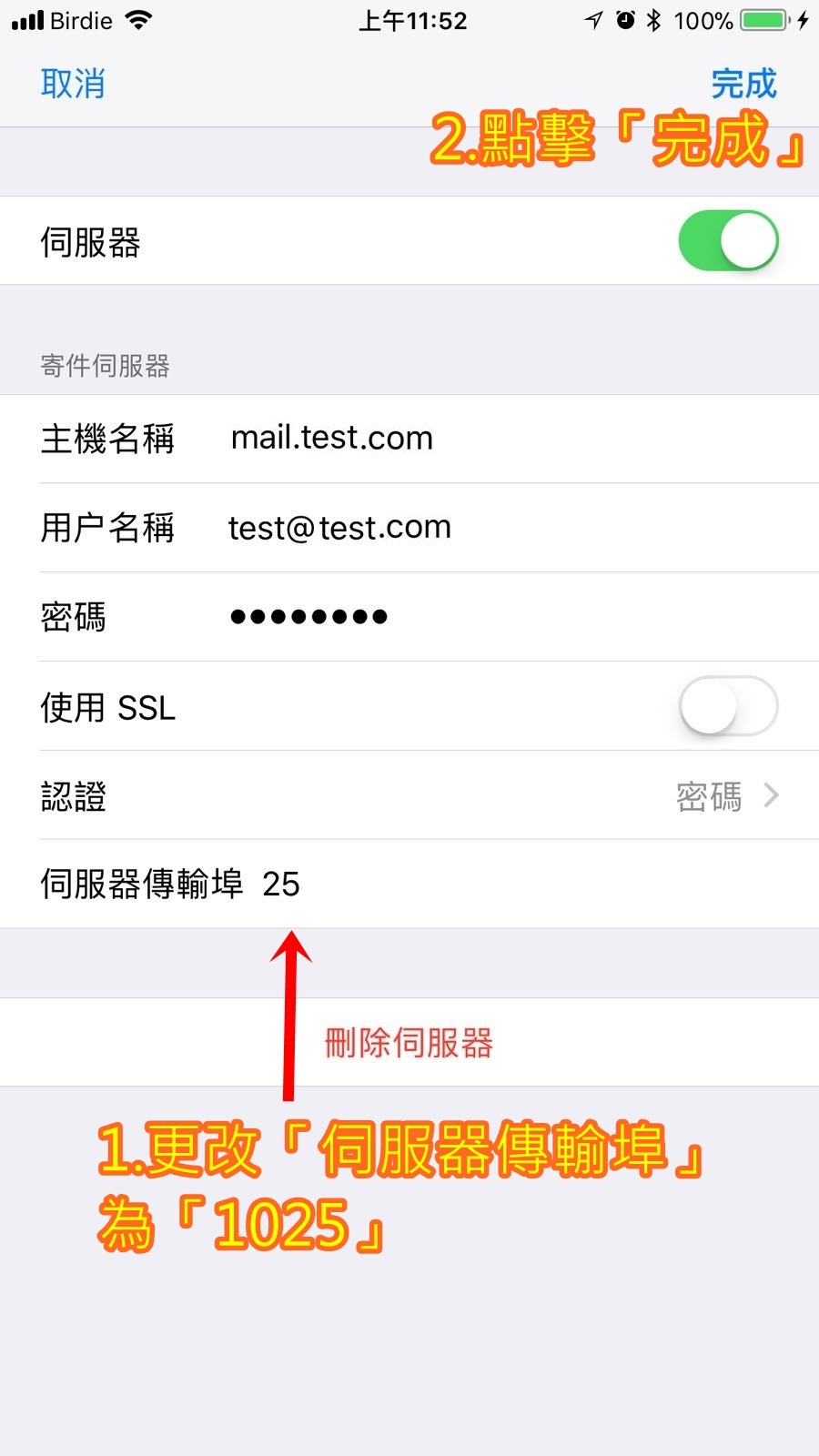
- 开启 Windows Mail。 如果您是初次使用,Windows Mail 会弹出精灵视窗;如果不是,请依序选取 [工具]、[帐号]、[新增]。
-
输入您的名称,然后按 [下一步]。
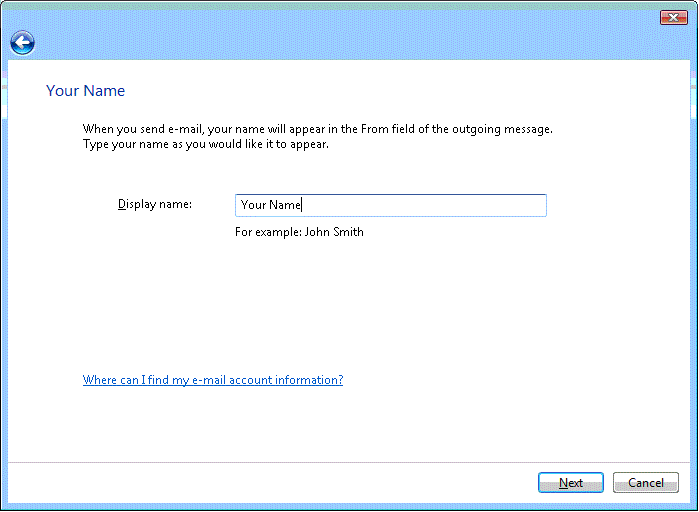
-
输入您的完整 Email 地址,然后按 [下一步]。 使用者请以 <使用者名称>@<您的网域>。 .com 格式输入您的地址。
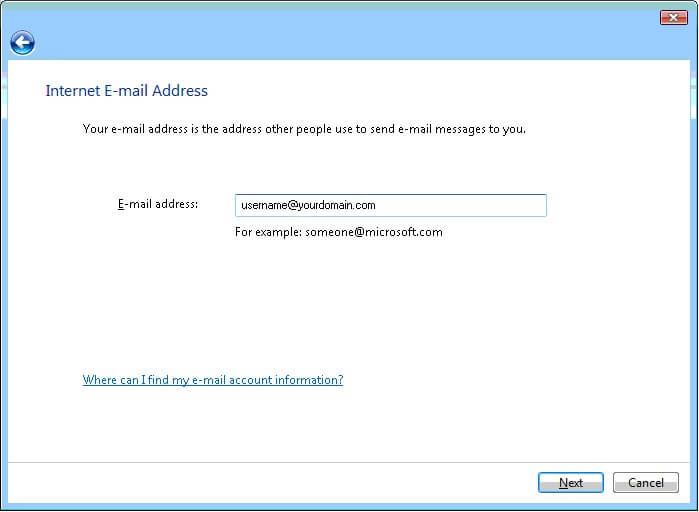
-
选择 [IMAP] 指定的输入伺服器,勾选 [外寄伺服器需要验证],然后按 [下一步]。
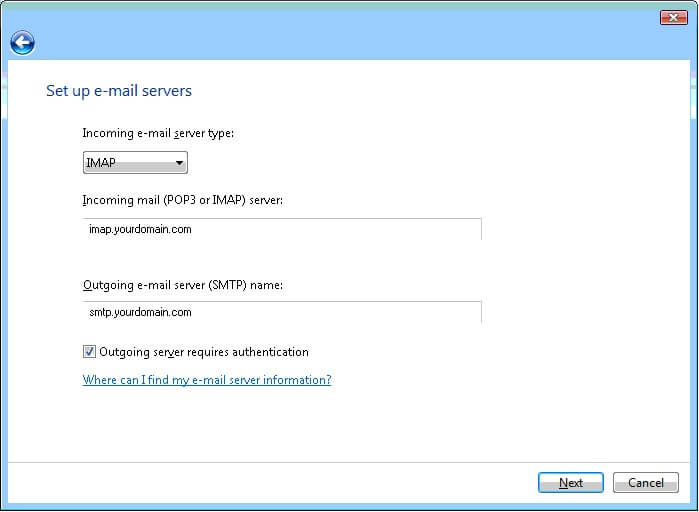
-
输入您的完整电子邮件地址和密码,然后按 [下一步]。
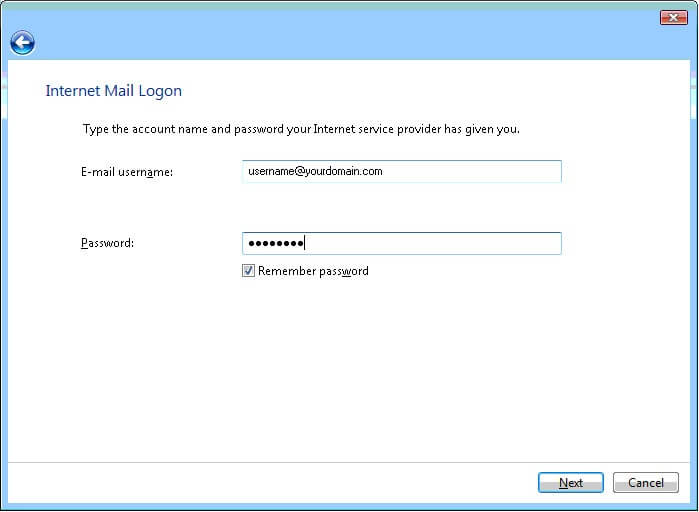
-
您可以直接略过画面上的核取方块,然后按一下 [完成]。
-
选取 [工具] > [帐号] > [IMAP] 帐户,然后选取 [内容] > [进阶]。
- 于 [外寄邮件 (SMTP)] 栏位旁输入通讯埠号码「465」,并于 [内送邮件 (IMAP)] 栏位旁输入通讯埠号码「993」。同时勾选两个安全连线核取方块,然后按一下[套用]。
- 按一下 [关闭]。
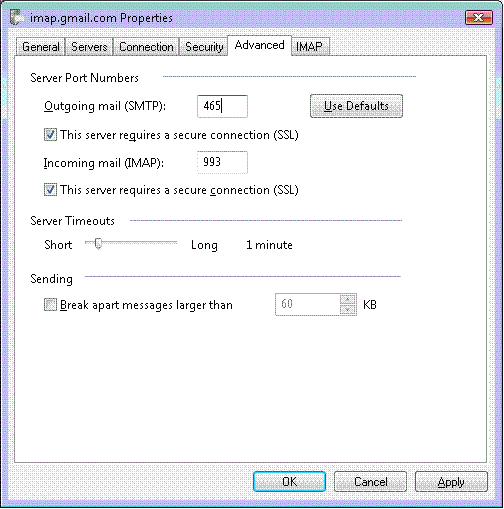
- 打开Outlook,按下左上角“档案”键。
- 于帐户资讯页按下「帐户设定」键。
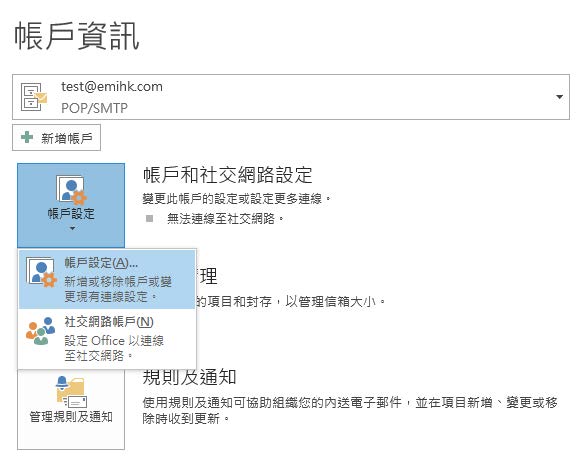
- 视窗开启后按下「新增」键。
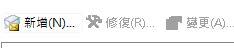
- 点选底部的「手动设定或其他伺服器类型」。
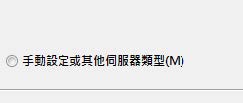
- 按「下一步」。
- 点选「POP或IMAP(P)」。
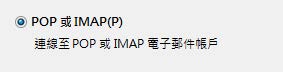
- 按「下一步」。
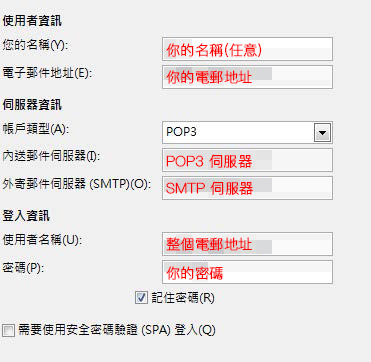
- 填写使用者资料,当中「使用者名称」需填写完整电邮地址,可参考下列图示填写。
- 另外,于同一视窗按下右下角的「其他设定」键。
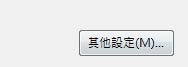
- 视窗开启后,点选「外寄伺服器」,然后勾选「我的外寄伺服器(SMTP)需要验证(O)」。
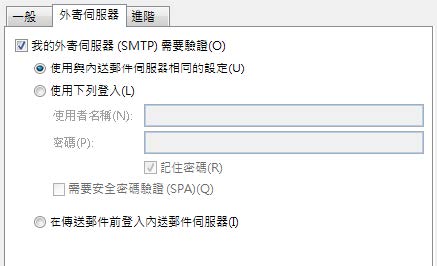
- 按一下 [下一步],最后按一下 [完成] 即可。
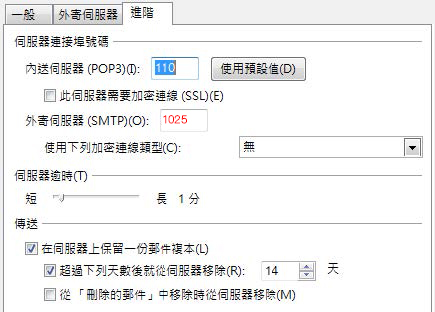
- 完成后按下「确定」键,回到POP和IMAP帐户设定视窗。
- 按下「下一步」后,Outlook将会测试所输入的帐户设定。
- 测试完毕按下「完成」键即完成设定。

